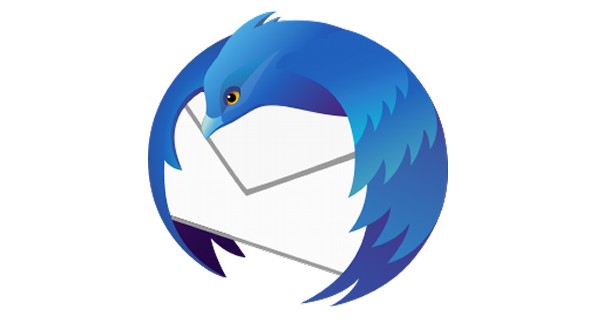メールソフトThunderbird(サンダーバード)で自動返信設定をする方法についてご紹介します。自動返信設定の用途は様々。「ご注文完了メール」や「不在をお知らせするメール」は特に身近な自動返信ですね。このように、その名のごとく、メールを自動で返信してくれる機能がThunderbirdで使えますので、設定方法について解説したいと思います。
自動返信設定をする方法
- STEP.1まずは自動返信メールの元となる文章を作成する。
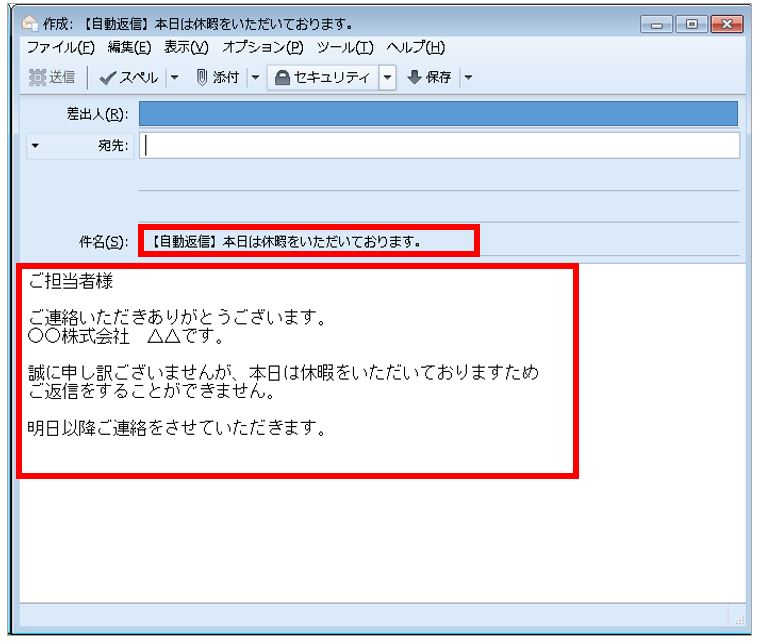 Thunderbirdのメール新規作成画面を出し、件名・本文を入力します。今回は件名を「【自動返信】本日は休暇をいただいております。」、本文を「ご担当者様 ご連絡いただきありがとうございます。 ○○株式会社 △△です。誠に申し訳ございませんが、本日は休暇をいただいておりますためご返信をすることができません。明日以降ご連絡をさせていただきます。」と入力しました。
Thunderbirdのメール新規作成画面を出し、件名・本文を入力します。今回は件名を「【自動返信】本日は休暇をいただいております。」、本文を「ご担当者様 ご連絡いただきありがとうございます。 ○○株式会社 △△です。誠に申し訳ございませんが、本日は休暇をいただいておりますためご返信をすることができません。明日以降ご連絡をさせていただきます。」と入力しました。 - STEP.2
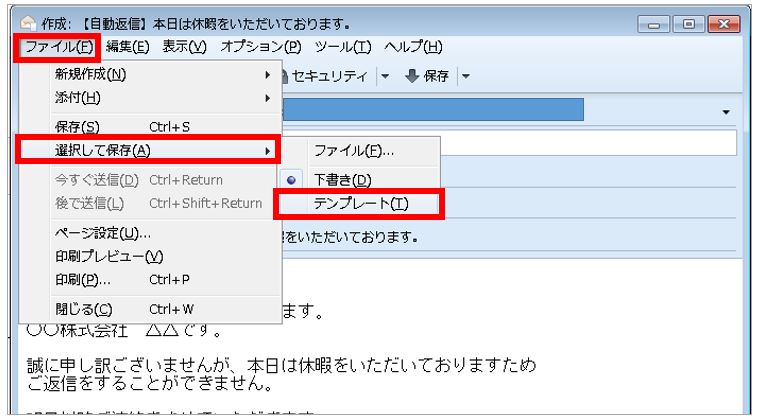 STEP1で作った自動返信メールの元となる文章を作成したら、「ファイル」→「選択して保存」→「テンプレート」を順にクリックして保存しましょう。保存後、画面は一旦閉じて大丈夫です。「テンプレートフォルダ」 に先ほど作成したメールがあるかと思います。
STEP1で作った自動返信メールの元となる文章を作成したら、「ファイル」→「選択して保存」→「テンプレート」を順にクリックして保存しましょう。保存後、画面は一旦閉じて大丈夫です。「テンプレートフォルダ」 に先ほど作成したメールがあるかと思います。 - STEP.3Thunderbird画面左上「ツール」→「メッセージフィルタ」を順にクリックする。いよいよ自動返信メールの設定を行います。もうすぐ設定は終わるのでもう少し頑張ってください!
- STEP.4自動返信メールの設定をする
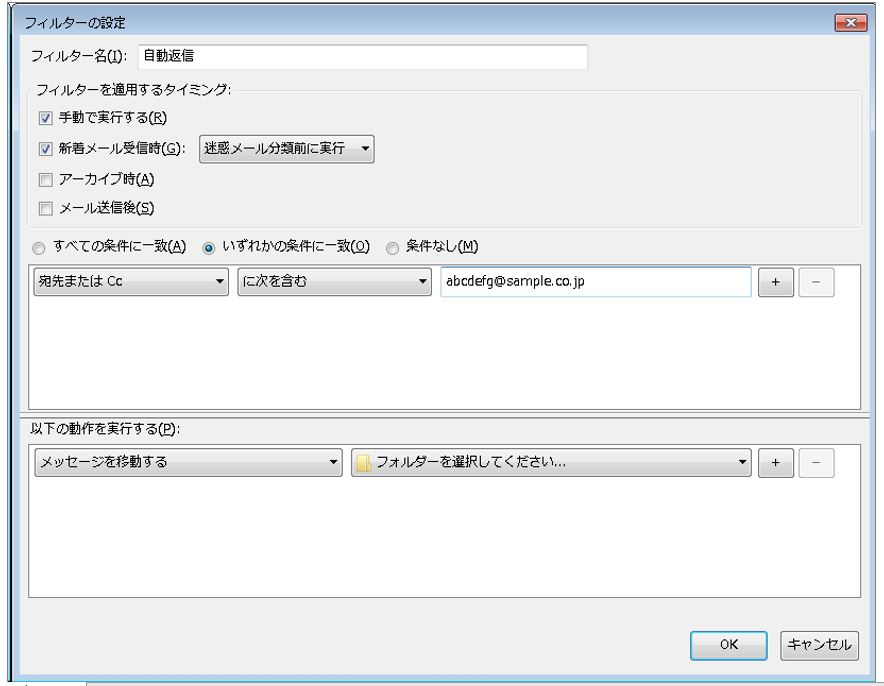
「新規」ボタンを押してたあとに表示される「フィルタの設定」画面を埋めていきます。フィルタ名は「自動返信」でOK。フィルタを適用するタイミングは「メールチェック時と手動実行」を選択します。ラジオボタンは「いずれかの条件に一致」を選択。条件設定は「宛先またはCc」、「に次を含む」、「自動返信をしたいメールアドレス」を選択・入力します。「以下の動作を実行する」欄にて、「テンプレートを使用して返信する」を選択し、先ほど作成したテンプレートメールを指定します。最後に「OK」ボタンを押して設定完了♪
- STEP.5設定完了!先ほど設定したメールアドレスからメールを受信した場合、自動でテンプレートメールを返信してくれます。ただし、自動返信をしてくれる条件として、①メッセージフィルタ画面の「有効」にチェックがついていることと、②Thuderbirdを開いている事が必須となります。逆に言えば、自動返信を一時的に止めたい場合は「有効」のチェックを外せばOKです。
指定した日付以降のメールを全て自動返信にする方法
上記で設定した自動返信設定は、特定のメールアドレスからメールを受信した場合でしたが、指定した日付以降のメールを無条件で自動返信したい!という場合は以下の条件で設定を行ってください。
フィルター名:日付指定で自動返信設定(ご自由に入力してください。)
フィルターを適用するタイミング:「手動で実行する」「新着メール受信時」にチェックを入れる。
ラジオボタン:「すべての条件に一致」を選択する。
条件設定:「送信日」「が次の日付より後」「自動返信をし始めたい日付を入力」
以下の動作を実行する:別フォルダに自動で振り分ける場合は設定してください。特に必要なければそのままでOK。
最後に「OK」ボタンを押せば設定完了です。
▼それでも解決しない場合は…