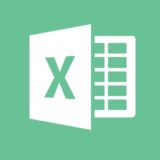はじめに
Thunderbird(サンダーバード)の機能のひとつ、メッセージフィルタ。
メールを受信すると、あらかじめ条件付けていたフォルダへ自動的に振分けをしてくれる機能のことを、メッセージフィルターと言います。
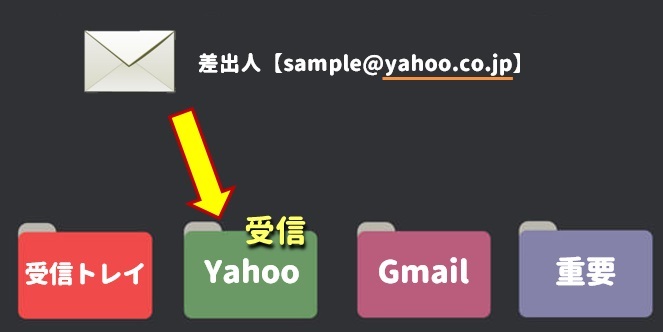
例えば、
アドレスの「@(アットマーク)」以降のアドレスが「yahoo.co.jp」の場合は、「Yahoo」というフォルダに移動したり、
件名に「重要」というキーワードがあれば「重要」フォルダに移動したり…
と、手作業する必要なく、自動でメール受信時に振り分けてくれる便利な機能です。
今回はそのメッセージフィルターの設定方法を解説したいと思います。
スポンサーリンク
フォルダを作る
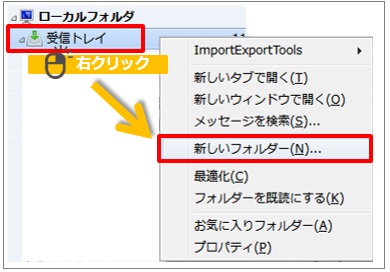
「受信トレイ」の上で右クリック→「新しいフォルダー」を左クリック。
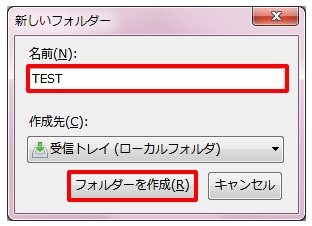
「名前」はフォルダ名となりますので、分かりやすい名前を入力しましょう。
あとから変更も可能です。
「OK」ボタンを左クリックして、フォルダの作成は完了です。
メールフィルターの設定をする

今回は、「@(アットマーク)」以降のアドレスが「gmail.com」から受信したメールを、「TEST」フォルダに自動振分する方法を解説します。
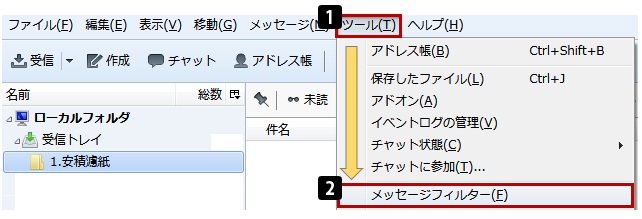
(1) 「ツール」ボタンを左クリック
(2) 「メッセージフィルター」を左クリック
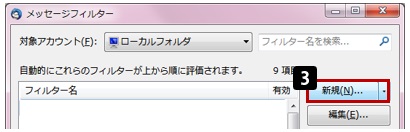
メッセージフィルター画面が開きます。
(3) 「新規」ボタンをクリック
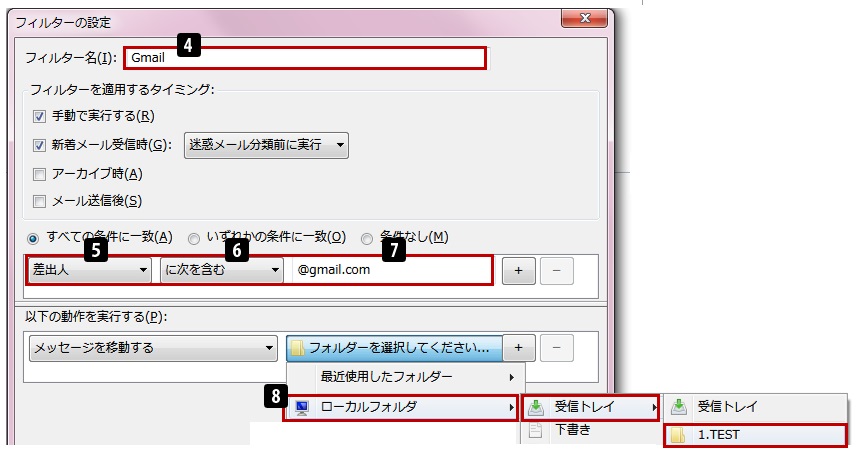
(4)「フィルター名」を入力します。
分かりフィルター名にしましょう。今回は「Gmail」にしました。
(5) 「差出人」を選択
(6) 「に次を含む」を選択
(7) 「@gmail.com」を入力
複数条件がある場合は、横にある「+(プラス)」ボタンを押して条件を増やして下さい。
(8) メールを受信したとき、自動で振分けされるフォルダを選択してください。
![]()
あとは「OK」ボタンを左クリックしてください。
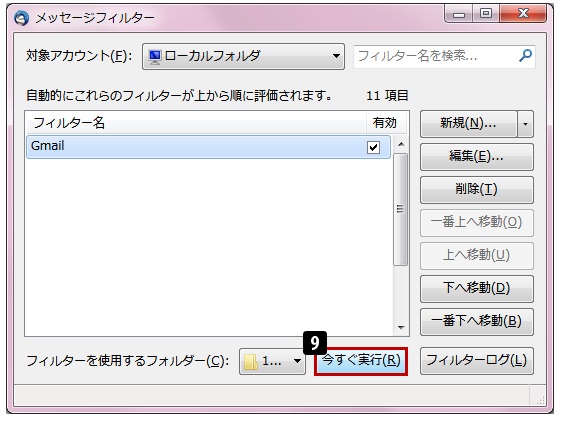
(9) 「今すぐ実行」ボタンを左クリック
あとは「×」で画面を閉じましょう。
これで、「@mail.com」がアドレスに含まれるメールは、受信時に「TEST」フォルダに自動で振分されます。
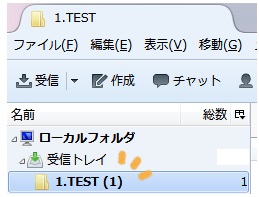
▼関連記事
スポンサーリンク
最後に
いかがでしたでしょうか?
かなり簡易的な解説だったでしょうか…?
条件の指定をすれば、自動で振分てくれる便利な機能を備忘録として記録したく今回記事を書きました。
よろしければ、いいね!、シェアをお願いいたします。
最後までお読みいただき、ありがとうございました。
▼それでも解決しない場合は…