メールソフトThunderbir(サンダーバード)で、メールボックスに入っているメールを削除しようとしたところ全く反応ナシ…。実はゴミ箱が消えていることが原因。これから対処法についてご紹介しますのでお試しください。gmailを設定している方も同様にこれからご紹介する解決策をお試しください。
スポンサーリンク
Thunderbirdでメールが削除できないときの対処法
- STEP.1Thunderbird(サンダーバード)を起動する。
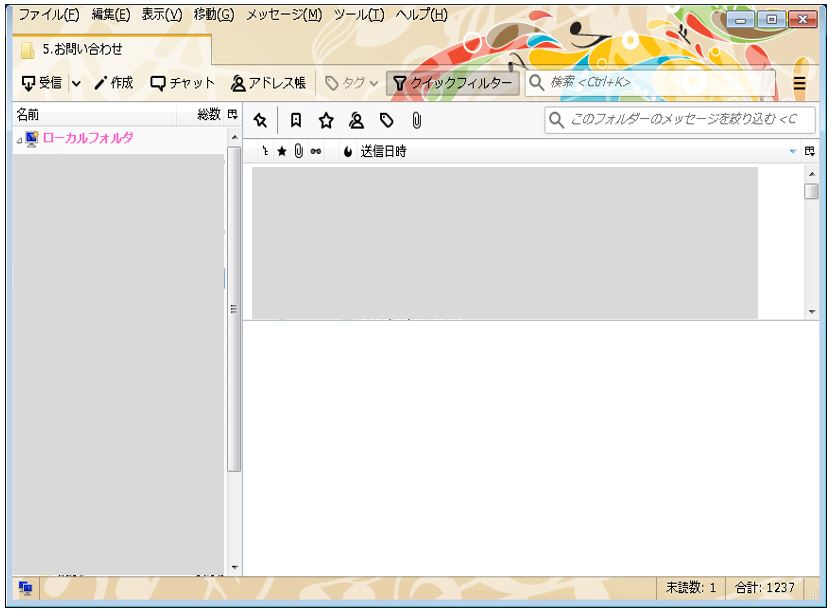 アドレス帳やメール作成など他のウィンドウが開いている場合は閉じてください。Thunderbird(サンダーバード)を起動したときの画面にします。
アドレス帳やメール作成など他のウィンドウが開いている場合は閉じてください。Thunderbird(サンダーバード)を起動したときの画面にします。 - STEP.2「ヘルプ」タブから「トラブルシューティング情報」をクリックする。
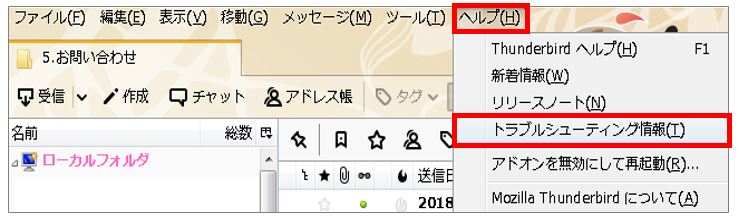 Thunderbird(サンダーバード)画面左上にあるメニュータブの中から「ヘルプ」をクリックします。詳細の項目が表示されますので、その中から「トラブルシューティング」を選択します。
Thunderbird(サンダーバード)画面左上にあるメニュータブの中から「ヘルプ」をクリックします。詳細の項目が表示されますので、その中から「トラブルシューティング」を選択します。
この「トラブルシューティング情報」は、Thunderbird(サンダーバード)の問題発生時に役立てられる技術情報が数多く表示されています。現在使用しているバージョンやメールの保存先、設定の詳細などが詳しく記載されています。一般的なサポートについてはThunderbirdのヘルプサポート(https://support.mozilla.org/ja/products/thunderbird)を活用すると解決することもあります。
- STEP.3「アプリケーション基本情報」内の「プロファイルフォルダー」から「フォルダを開く」をクリックする。
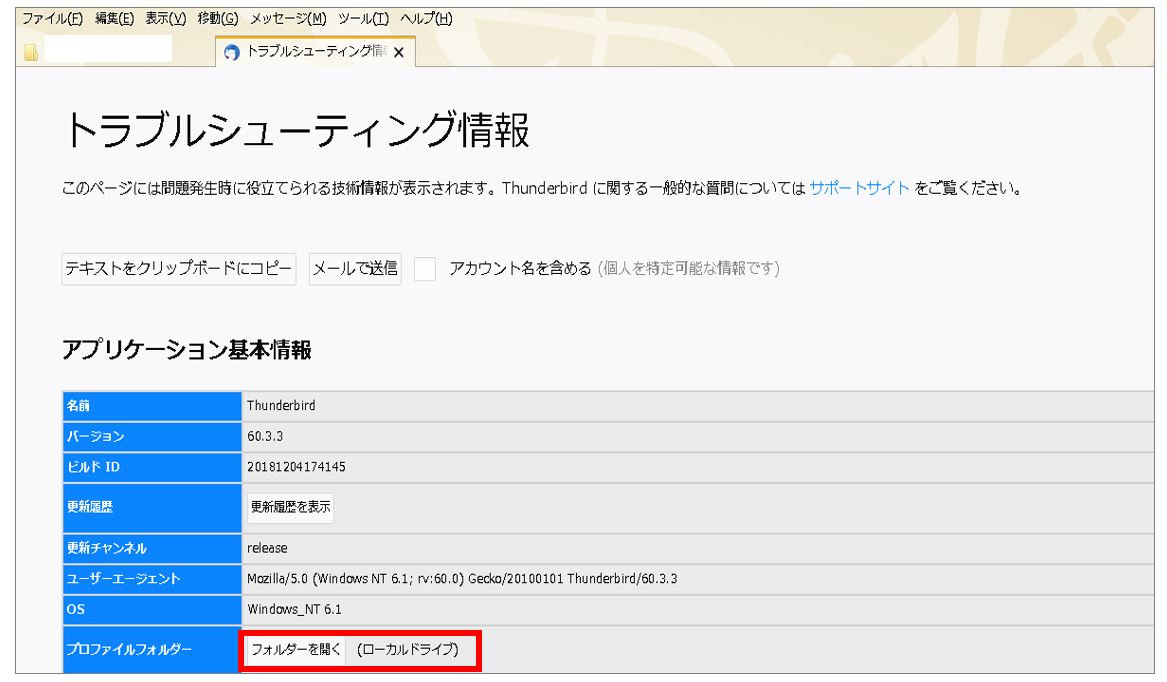 画面上部にある、大項目「アプリケーション基本情報」内にある、「プロファイルフォルダー」の右横にある「フォルダーを開く(ローカルドライブ)」をクリックします。
画面上部にある、大項目「アプリケーション基本情報」内にある、「プロファイルフォルダー」の右横にある「フォルダーを開く(ローカルドライブ)」をクリックします。
もしクリックする場所が見つからない場合は、「Ctrl」+「F」を押すと検索窓が画面左下に表示されます。検索窓に「プロファイルフォルダー」と入力し「Enter」キーを押すと、該当のキーワードが強調表示され分かりやすくなります。
- STEP.4Thunderbird(サンダーバード)を閉じる。フォルダーが開いたので、Thunderbird(サンダーバード)はもう不要です。関係しているもの全て閉じてください。これから設定作業を行うので、不具合が起きないよう防止するためにもThunderbird(サンダーバード)を終了することを推奨します。
- STEP.5「Mailフォルダー、メールアカウント名の順にフォルダーを開く。
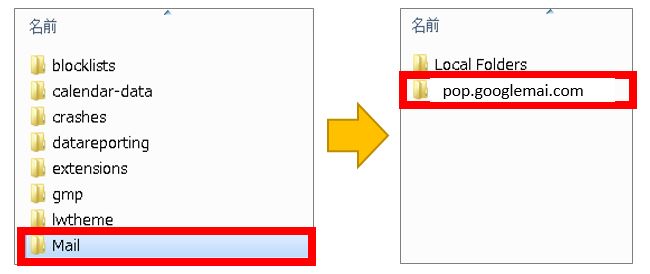 ※Imap設定であればフォルダー名は「ImapMail」となります。
※Imap設定であればフォルダー名は「ImapMail」となります。
「Mail」フォルダーをクリックすると、「LocalFolders」と、「imap.googlemail.com」など、メールアカウント名のフォルダが表示されていますので、メールアカウント名のフォルダーをクリックしてください。(POPの場合は「pop.googlemail.com」など)
つまり、「Localfolder」ではないフォルダーを開いてください。
- STEP.6「Trash」ファイル、「Trash.msf」ファイルを削除する。
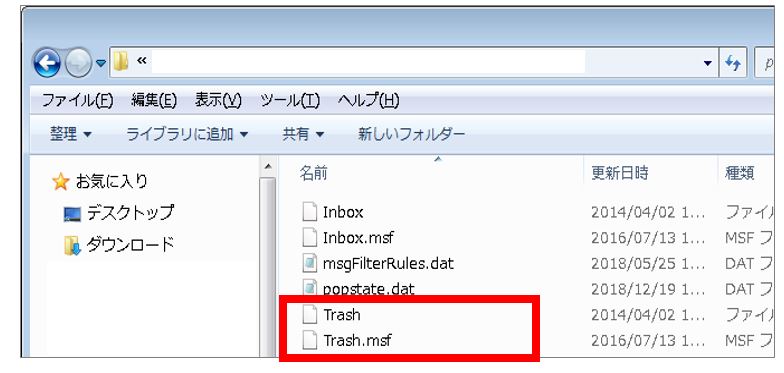 原因については後程ご説明しますが、Thunderbird(サンダーバード)のごみ箱を削除し、作り直す作業を行います。
原因については後程ご説明しますが、Thunderbird(サンダーバード)のごみ箱を削除し、作り直す作業を行います。
「Trash」ファイルと「Trash.msf」という2つのフォルダーを削除します。削除は「Delete」キーを押下するか、ファイルのを選択したあと右クリック→「削除」で削除をすることができます。また、アカウントによってはファイル名が「Bin」や「Deleted」というファイル名になっている場合もあります。「Trash」「Trash.msf」ファイルが無い場合は「Bin」や「Deleted」ファイルを削除してください。同様に、「○○.msf」という拡張子がついたファイルも削除してください。
削除をすることに抵抗がある場合は、ファイルを右クリック→「切り取り」をクリックし、デスクトップ上などに貼り付けておけばOK。万が一、元に戻したい場合は、デスクトップから「Trash」「Trash.msf」ファイルを戻せば良いだけです。
- STEP.7Thunderbird(サンダーバード)を起動する。いつも通りの操作でThunderbird(サンダーバード)を再び起動して下さい。あともう少しです!
- STEP.8「Trash」ファイルを作成する。
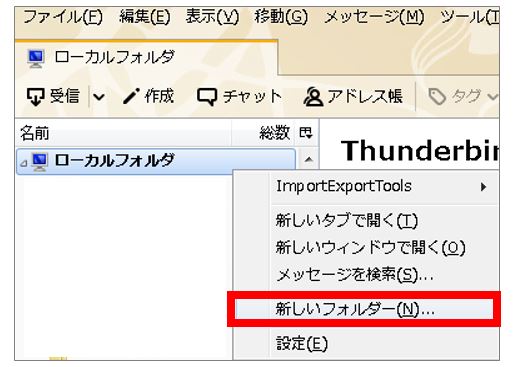 ※IMAPを使用している方は、新しいゴミ箱が自動で生成されるのでこの作業は不要です。メールが削除できているようになっていますので試してみてください。
※IMAPを使用している方は、新しいゴミ箱が自動で生成されるのでこの作業は不要です。メールが削除できているようになっていますので試してみてください。
画面左上にあるメールアカウント名の上で右クリックし、「新しいフォルダー」をクリックします。フォルダー名を「Trash」と入力し、「フォルダーを作成」ボタンをクリック。
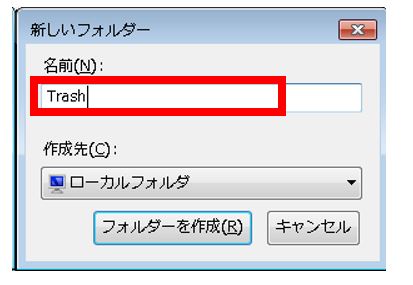 これでメールの「ゴミ箱」を作成することができました。設定は完了です!
これでメールの「ゴミ箱」を作成することができました。設定は完了です!
あとはメールが削除できるようになっているので、お試しください。
メールが消せなくなった原因
メールを削除したいのに「Delete」キーを押せども押せども反応ナシ…エラーメッセージなんか表示してくれたらまだ解決の糸口はあるのに、反応なしは結構キツイ。Thunderbirdのバグかなにかか?とも考えましたが、調べてみると意外な原因が。
ゴミ箱が壊れたから。
うん、とりあえず意味が分からないですね。ゴミ箱が壊れたて。物理的なゴミ箱ではないのに…。
メールを削除しようとしても、削除した後にメールを格納する「ゴミ箱」が壊れている(=使えない)ので、結果的にメールを削除することができなかったというワケです。いやでもエラーメッセ―ジくらい出してくれよ…。ってな。
ゴミ箱が壊れる原因は?
1) 自ら誤作動で削除してしまった。
2) ローカルフォルダ―にあるTrashなどのフォルダーを間違えて削除してしまった。
3) アップデートなどが原因で不具合が生じた。
4) アップデート中、別の作業をして中途半端にアップデートが完了してしまった。
原因はザッとこんなかんじ。もちろん他にも原因はあると思いますが、一番怪しいのは4番。
Thunderbird(サンダーバード)のアップデートやバージョンアップを自動で行うよう設定している場合は、起動中目に見えないところでバージョンアップ作業をPCが行っています。そんな状態の中、大量のメールを削除したり、大量のメールを別フォルダに移動するような作業をした場合、Thunderbird(サンダーバード)にかなりの負荷がかかります。かなりの負荷がかかって「もうどうしよう!!やめた!!!」なんてThunderbirdさんが投げやりになったら、バージョンアップが途中でパァなわけです。パァになるということは、中途半端な状態で終了もしくは完了してしまうということ。その代償が、「メールが消せない」というトラブルに繋がったのです。
…まぁ、これは憶測だし本当の原因かどうかは分かりませんが、大方合っているはず。こういうトラブルはあまり起きないとは思いますが、もう二度とこんな思いをしたくない!!という方は、バージョンアップを自動ではなく手動に設定を変更すべきですね。
それでも解決しない場合
アドオンを無効にしてみる
もしかしたらアドオンが影響してThunderbirdに干渉しているかもしれません。
Thunderbird(サンダーバード)を一度閉じます。
起動する際、Shiftキーを押したままThunderbirdのショートカットクリックして起動します。この作業により、アドオンを無効にした「セーフモード」で起動できます。セーフモードの状態で、なにかメールを削除してみてください。メールを削除できれば、何かのアドオンの影響があります。心当たりのあるアドオンを削除するなどして対応してください。
PCを再起動してみる
PCを長いこと起動しっぱし…ということはありませんか?そうでない方でも、とりあえずパソコンを再起動してみましょう。案外これで解決することもあります。まずは試してみることが大事です。
一度綺麗に消してみる
アドレス帳(アドレス帳のメニューを使う)や、メッセージをバックアップしておいて(メッセージは、Import Export Toolsというアドオンの追加で、エクスポート/インポートメニューが追加されるので利用)、プロファイルフォルダ※の中身を削除してからThunderbirdを起動すると、すべてが初期状態で起動するので再構築して確認する。
※
「ヘルプ」→トラブルシューティング情報→「アプリケーション基本情報」の「フォルダを開く」ボタンでプロファイルフォルダが開くので、Thunderbirdを×(閉じる)ボタンから終了してから、プロファイルフォルダの中身をすべて削除します。
▼それでも解決しない場合は…



