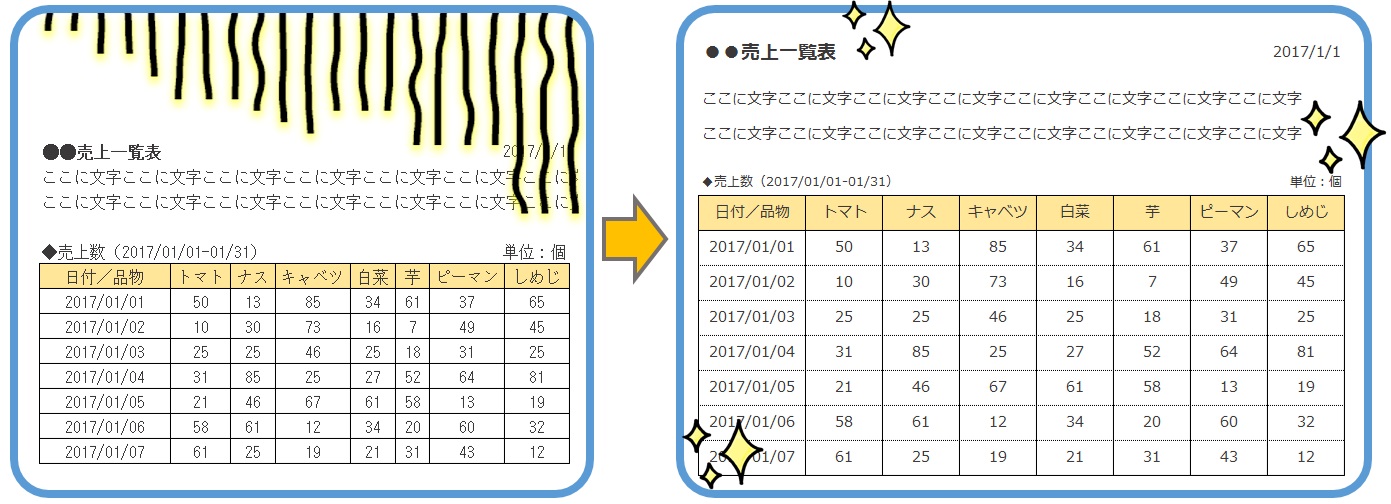
Excel(エクセル)はデータを扱うことに特化したツールではありますが、見た目・見栄え(見映え)が良くないとかなり見づらくなります。自分だけが見るならまだしも、他の人も閲覧する機会があるならば、まずは見やすい資料つくりを心がけましょう。この記事では、見映えの良い資料を作る方法・コツをご紹介します!
全てを取り入れる事は難しいかもしれませんが、少しづつ習得していけば、必ずあなたの力になるはずです。少しづつ、見る側の視点に立って作っていくと上達が早くなります!
検索ワード:「excel デザイン おしゃれ」「エクセル 表 デザイン 見やすい」「エクセル オートフォーマット 2010」「エクセル 表作成 コツ」「オートフォーマット 2016」「エクセル オートフォーマット 2016」「エクセル 表 おしゃれ」「エクセル コツ」「excel2016 オートフォーマット」「エクセル オートフォーマット 2013」
目次
保存する時は先頭の「A1」で。
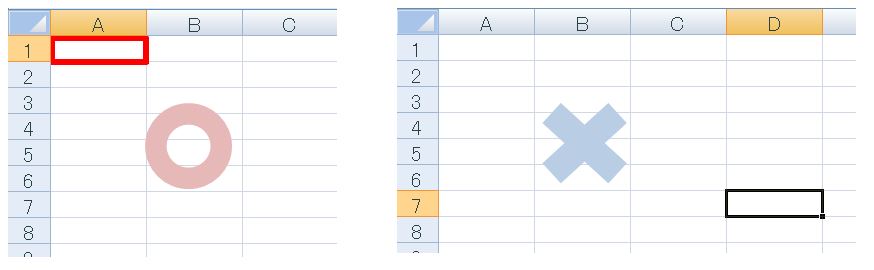
先頭の「A1」で保存しましょう。
エクセルファイルを開いた時に、カーソルが変な位置にあると台無しです。もちろん気にならない方もいるかと思いますが、こういうちょっとした気遣いが良い印象へと繋がります。
例えばエクセルファイルを誰か別の人と使う場合、めちゃくちゃ変なところにカーソルがあると、A1まで戻るのが面倒ですよね…。
もしくは、
・
簡単ですので、是非使って見てください。
更新日(作成日)を右上に入力する。
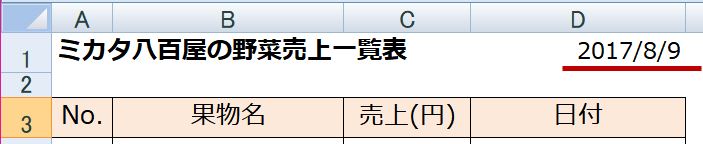
作成した日付を資料の右上あたりに入力しましょう。タイトル横とかでもいいですね。
日付があることで、何日時点の資料なのか、一目で分かります。
これがあれば、「いつ作成したの?」「いつ時点の資料?」「いつ更新したの?」と聞かれることがありません。
印刷した場合でも、それがいつの資料なのか一目で分かります。
▼日付の入力方法
または、
・
ちなみに、![]() +
+![]() を押すと、時間も一発で入力することができます。
を押すと、時間も一発で入力することができます。
文字間隔を広くする(フォントを変える)
文字がギュウギュウになっている文章よりも、
文字と文字の間に余裕があった方が、見栄えが良いです。
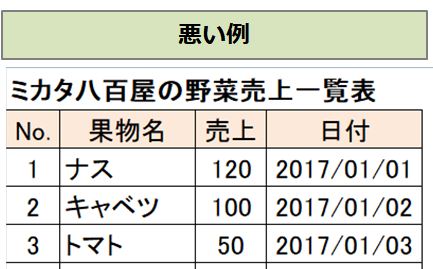
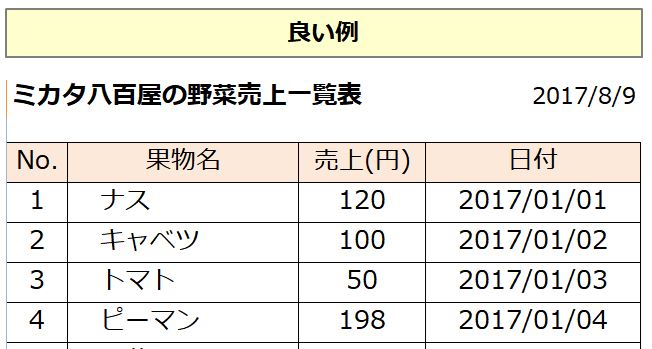
比べてみると、一目瞭然ですね。
実はExcelでは、文字間の指定はできないので、フォント設定で調整しましょう。
オススメの文字は「メイリオ」です。見栄えも良く非常に見やすいフォントです。
(「MeirioUI」ではありませんので注意して下さい。)
「メイリオ」は、インターネット上でも使われていることが多く、「ゴシック」というフォントよりも、丸みがあって読みやすいです。
行の高さを規定よりも少し広く
更に見やすくするために、Excelの行の高さを少し広くしましょう。

行間を広くすることで、更に見やすくなります。
タイトルはかなり重要
タイトルは短く完結に
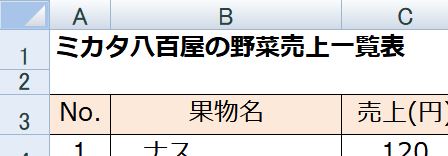
タイトルが長いと、何を訴えたい資料なのかイマイチ分かりません。
良い例として、
・「〇〇分析結果一覧表」
・「〇〇比較表」
・「〇〇報告書」
・「営業日報 2017/01/01」
など、15文字以内でまとめるのが理想的です。
何を訴えたい資料なのか、短く完結するタイトルを考えましょう。
タイトルは太文字+少し大きめのサイズ
読む人が一番に目にするタイトル。ある程度の目立ちが必要です。
タイトルは「太字」にして、文字サイズを14ptから16ptくらいの大きさにしましょう。
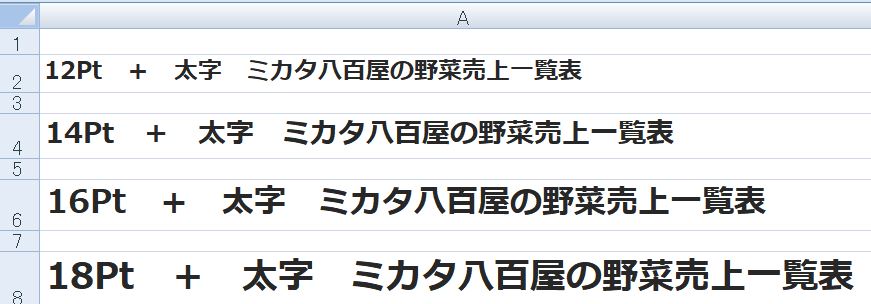
タイトルの下は一行空ける
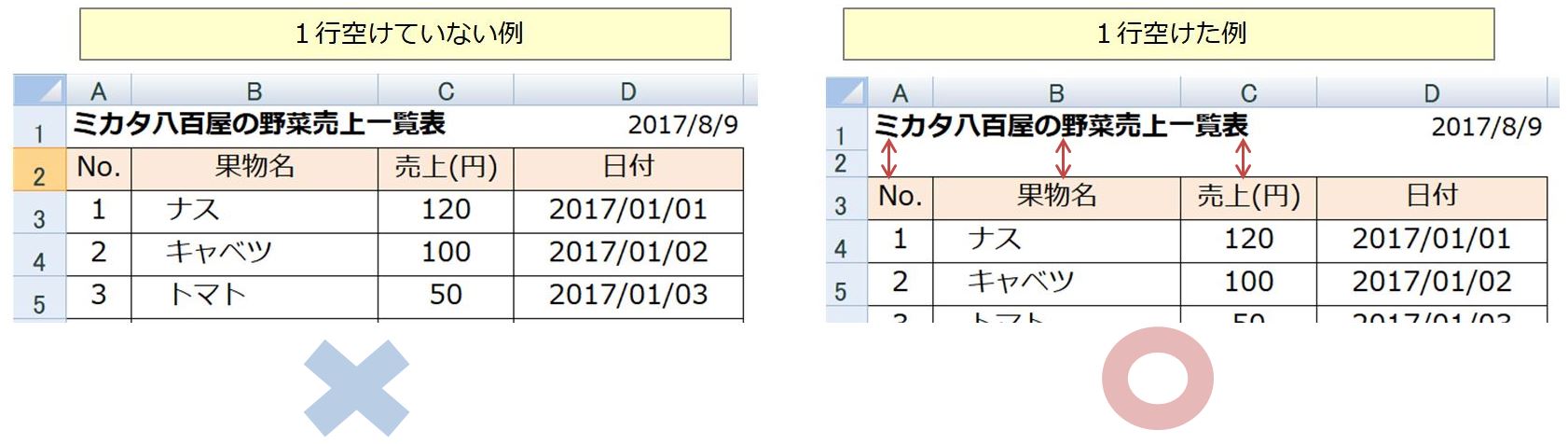
タイトルの下がいきなり表があると、「表のタイトル」にも見えます。
そのため、タイトル下にいきなり表をつくるよりも、一行あけて表を入れた方が、見映えが良いです。
立体的で強調するタイトル
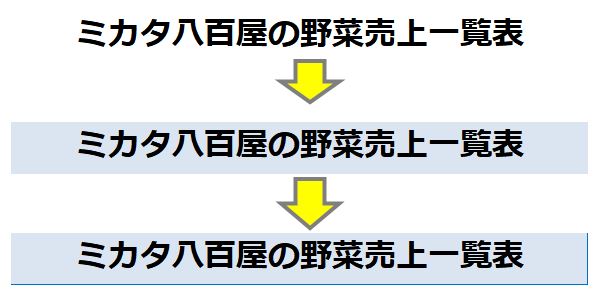
誰にでも簡単にできて、なおかつタイトルを強調できるテクニック!
強調させたいタイトルを選択して、色を塗りつぶします。(薄めの色がオススメ)
次に、「罫線」と言う線を下と右に引きます。
濃い色の線をつけることで、このように立体的でかなり強調されたタイトルができました。
日付は必ず西暦にすること

日付を入力する場合は、必ず西暦にしましょう。
日付だけの場合や、「昭和」「平成」といった和暦にするのもあまりオススメしません。
何年前のものかがすぐに分からないからです。
例として、「昭和64年1月1日」よりも
「1989年1月1日」と書いてある方が、後からExcelファイルを見返した時に、何年前なのか、すぐに計算ができます。
▼分かりづらい表示
・「H29/8/1」
・「2017/08/01」(全角)
▼オススメの表示方法
・「2017/08/01」
・「2017-08-01」
▼ポイント
・0を省略しない
(「2017/8/1」ではなく、「2017/08/01」にする)
Excelファイル上に表示されている数字の多くは半角ですので、一部だけ全角数字というアンバランスを失くし、すべて半角数字で統一させることも、コツのひとつです
文字(フォント)について
全体の文字(フォント)を統一させる
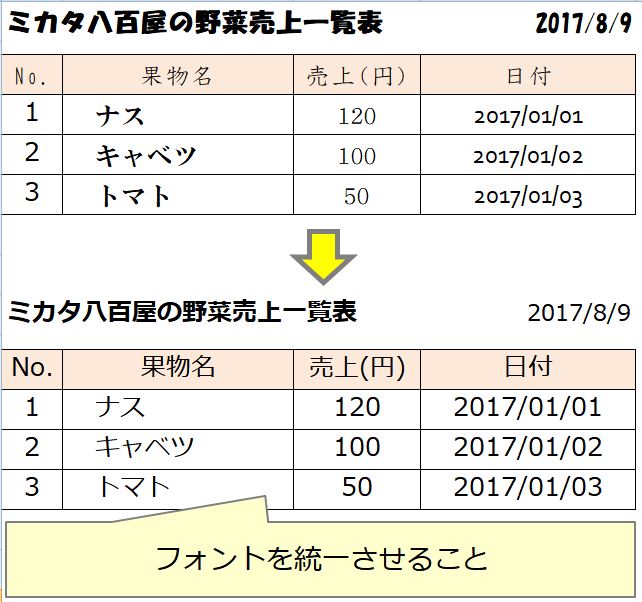
文字の形は色々ありますが、Excelファイルを作る上でフォントを多く使いすぎると、ガチャガチャとした見づらいファイルになってしまいます。
全体的にまとまったフォントにすると、統一されて見やすくなりますね。
どうしても文字を強調したい場合は、文字を太くしたり文字の色を変える方を優先しましょう。
(これもあまりやりすぎると見にくくなりますが…)
全体の文字の大きさを統一させる
大げさですが、このように文字の大きさがマチマチだと、読みにくいですね。
文字の大きさ(フォントサイズ)は、11pt~12ptくらいで統一するよう、心がけましょう。
▼フォントサイズの例
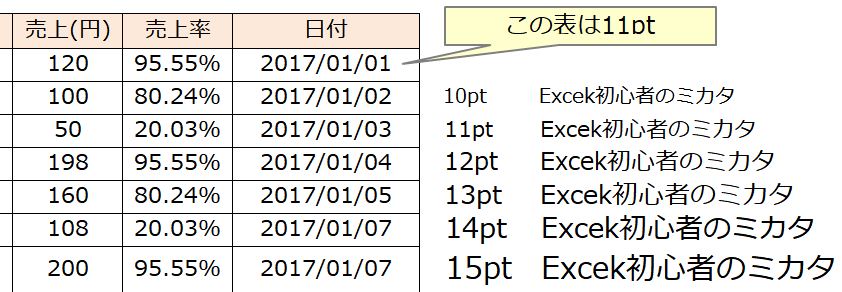
文字色を「黒」ではなく「灰色」に
結構みなさん驚かれるのですが、インターネット上にある文字は、実は「黒」ではないことが多いです。
厳密にいうと、「限りなく黒に近い灰色」です。
真っ黒な文字色だとクッキリしすぎていて、圧迫感があるためです。
そのテクニックを、Excelでも取り入れてしまいましょう。
「限りなく黒に近い灰色」とは、
25%灰色,背景2,黒+基本色75%くらいがベストです。
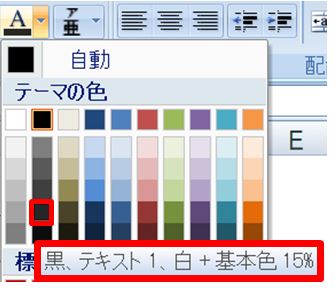
薄すぎる灰色は逆に読みにくくなってしまうので、注意してくださいね。
表を作る
表の枠線(罫線)に気を配る
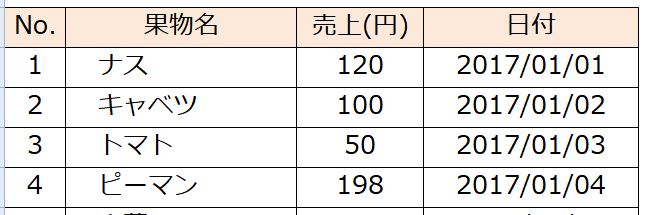
表に枠線(罫線)を描く際、このような感じになっていませんか?
このように、まっすぐな線だけの表を「格子」と言います。
多くの方が「格子」で表を作成されています。
ですが、「格子」で作られた表はシンプルすぎるのも難点。
そこで、最も簡単にできて、すぐに見やすい表が作れるテクニックをご紹介します。
罫線の種類を実線と点線で使い分け
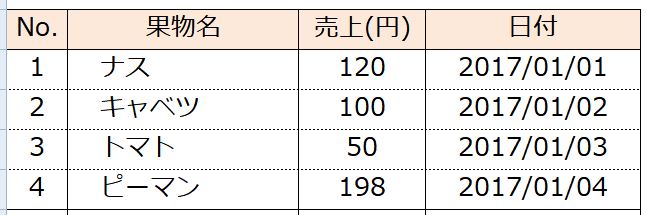
外枠を「実線」にして、内枠の横線を「点線」にしています。
これだけで十分キレイに見えますね。
表内の項目を薄い色で塗り潰すと、見栄えが良くなります。
どれが項目なのか、すぐに分かります。
必ず単位を表記する
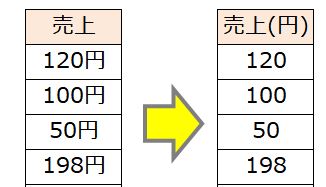
表の右上あたりに、「単位:円」などを明記していれば、表内でわざわざ「円」を入力しなくて済みます。
「%」は小数点第二位まで表記する
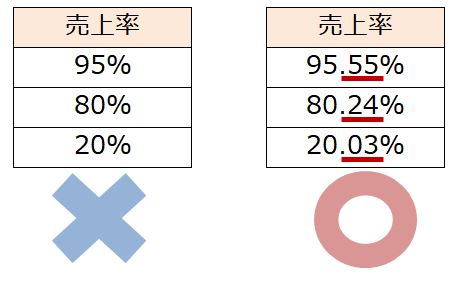
割合を計算し、パーセンテージ「%」を出す場合、必ず小数点第二位まで明記しましょう。
例えば85.55%の場合、
約80%なのか、約90%なのか、これは見る側が判断することです。
Excelファイルを作る上で数字は的確に表記しましょう。
Excelファイルのシート
シート名を入力する
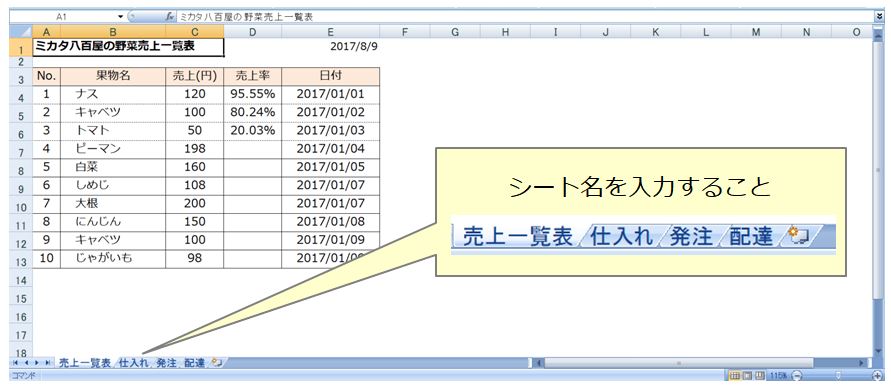
エクセルファイルの左下にある「sheet1」とある部分には、「シート名」を一言入力しましょう。
シートがひとつしかなくてもです。
重要なのは、一言で入力すること。
あまり長すぎると、シートが複数ある場合は逆に見づらくなってしまいます。
シート名の例としては
・「集計結果」
・「〇〇名簿」
など、端的に明記しましょう。
シート名の部分に色をつける
![]()
シートが複数ある場合、どれがメインのシートなのかを一目で分かるようにしましょう。
▼シートに色をつける方法
②右クリック
③シート見出しの色を変更
④色の選択で完了
メインのシートは必ず左端にする
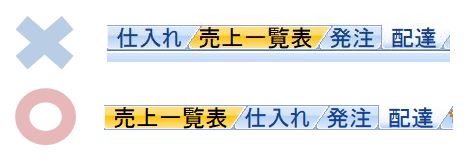
複数のシートがある場合、一番見てもらいたいシートが変な位置にあると伝わりません。
一番見てもらいたいメインのシートは、左端に移動させましょう。
「シート名」の部分を左クリックしながら左へずらすと、一緒に動いてくれます。
印刷設定
基本はA4タテで設定する
資料を見る側は、印刷することもありますね。
読み手が印刷する際に、「変な場所でページが区切られて印刷できない」ことをなくしましょう
せっかく作った資料です。印刷設定にも気を配りましょう。
基本は、A4タテで資料を作成してください。
(エクセルの場合、初期設定でA4なので、特に設定する必要はありません。)
エクセルに、「改ページプレビュー」という機能があります。
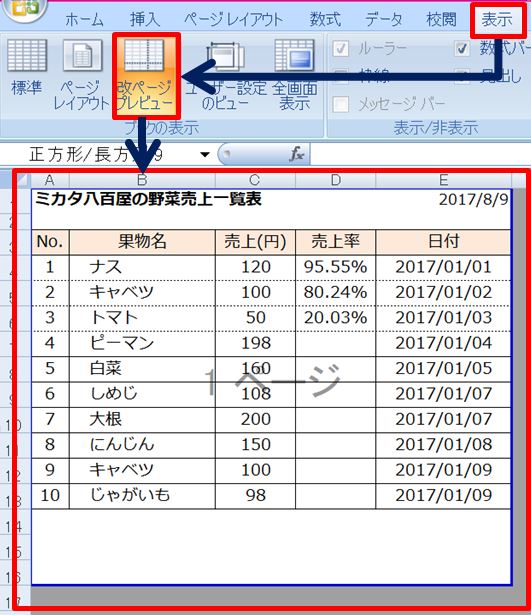
これは、どのように印刷されるかを簡易的に表示してくれる機能です。
資料が完成したら、必ずこの機能を使い、印刷範囲に問題がないか確認してください。
余白設定は「標準」もしくは「狭い」にする
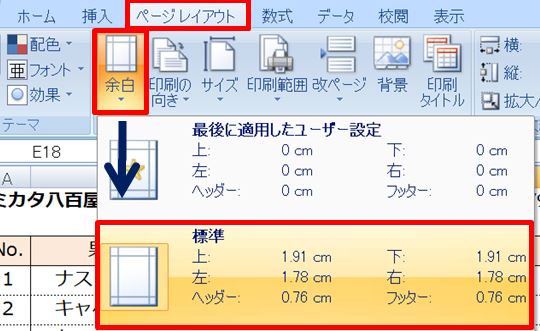
基本は「標準」のままであれば一番綺麗に印刷されます。
内容が多い場合は、「狭い」にします。
余白を自分でカスタマイズして狭くするのは、あまりオススメしません。
印刷されている紙にギッシリ書いてあると、ファイルに綴じることができなかったり、読む気が失せてしまったりと、デメリットが多くあるためです。
ページ番号を表示させる
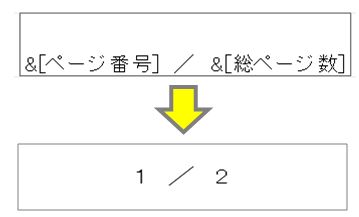
印刷するページが1枚であっても、ページ番号を表示させましょう。
読み手側は、「何枚の資料で、現在何ページ目なのか」を知りたいからです。
また、資料が床に落ちてバラバラになったとしても、すぐにページ番号通りに並べることが誰でもできます。
1枚でもページ番号を入れておく理由は、「これは1枚です」とメッセージを送るためです。
資料が1ページしかないのは作った人にしか分かりません。
誰が見ても分かるように気を配ることが大事ですね。
ページ番号の表記は、「現在ページ/ページ総数」で良いでしょう。
重要な資料はパスワードを設定
重要な資料である場合は、必ずパスワードを設定しましょう。
重要な資料とは?
・社外秘情報が含まれる資料
などが該当します。
無関係な人から「見られたらマズイ!」と思うものには、パスワードを設定しましょう。
▼「名前をつけて保存」をした後に、
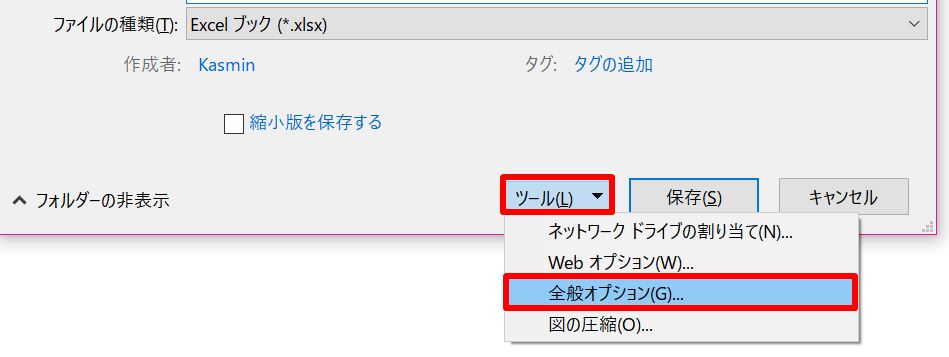
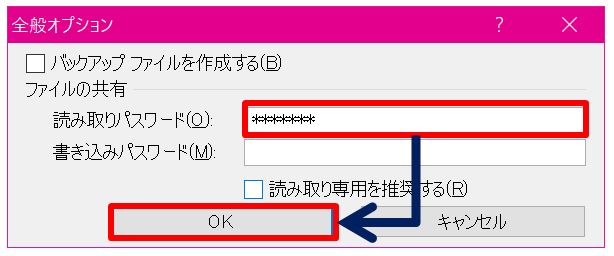
「読み取りパスワード」は、Exceファイルを開いたときに、パスワードを聞かれます。パスワードを入力し、合っていれば中身を見ることができます。
「書き込みパスワード」は、編集するとき(文字の入力など)にパスワードを聞かれます。パスワードを入力し、合っていれば中身を編集し、上書き保存をすることができます。
通常は「読み取りパスワード」の設定だけで良いかと思います。
時と場合で、使い分けましょう。
メールに添付する時はPDFファイルも一緒にする
完成したエクセルファイルをメールで送る場合は、PDFファイルも一緒に添付しましょう。
理由としては、
②Excelを持っていないと見られないため
です。
②に関して、「イマドキExcelを持っていない人、企業はないだろう!」とツッコミを受けることもありますが、iPhoneなどのスマホから見る場合はPDFのほうが見やすいのです。
Excelを開いてみるかPDFファイルを見るかは、こちらで判断できませんので、どちらも添付することを心がけましょう。
全体の色はカラフルにしない
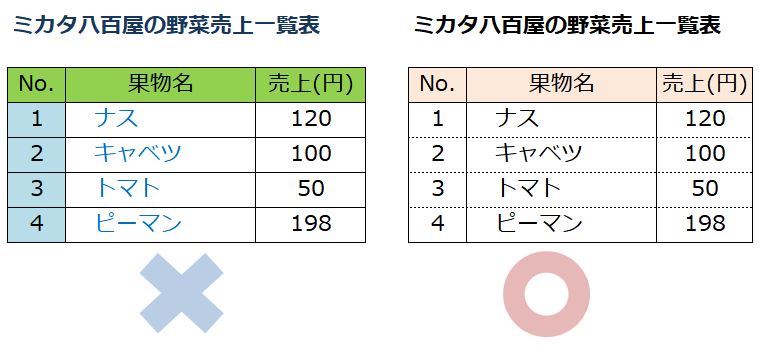
いくら充実した内容でも、カラフルすぎる資料は誰しも見る気が失せてしまいます。
文字の色、表の色、線の色などはなるべく同一色(同じような色)に設定しましょう。
画像や図形を並べるときは位置を揃える

デコボコに配置しているとせっかくの良い資料が台無しです。
上揃え、左揃えをして少しでも見栄え良く配置しましょう。
(Shiftを押しながら、画像を左クリックすると、複数選択できます。)
②「ページレイアウト」 → 「配置」
③「左揃え」や「上揃え」を選択し完了
まとめ
いかがでしたか?
内容を充実させた良い資料を作ることで満足してはいけません。
残念ながら、「見る人のことも考える」というのは多くの人ができていません。
見る人の視点に立って、「何が必要か」「何が不足しているか」を考えることが、良い資料つくりのキホンなのだと思います。
▼それでも解決しない場合は…



