横幅が極端に長いエクセル資料を印刷すると、用紙の右側ががらりと空いて何枚も何枚も出てきます。これをどうにかしたい!と考えているアナタ。ようこそいらっしゃいました。2段組みにして印刷する方法をご紹介します。(少々強行突破ですが…!)
細かく言うと、Excel(エクセル)に2段組み印刷の機能はありません。が!なんとしてでも印刷できるよう無理矢理、2段組み設定をしているような印刷となりますのでご注意ください…。
エクセルファイルを2段組みで印刷する方法
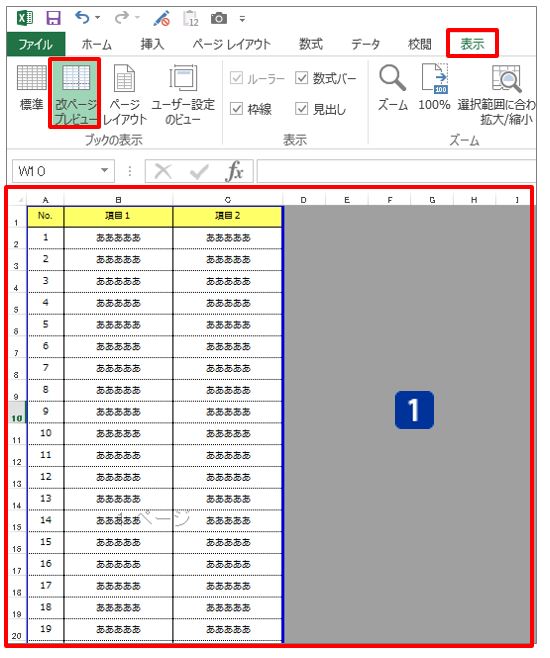 (1)印刷範囲を設定する。
(1)印刷範囲を設定する。
Excelブック→[表示]タブ→[改ページプレビュー]をクリックし、印刷範囲を設定する。右側に余白が無いように設定するべし。
青い線の内側が印刷範囲となります。この青い線を動かすことで範囲を設定することができます。
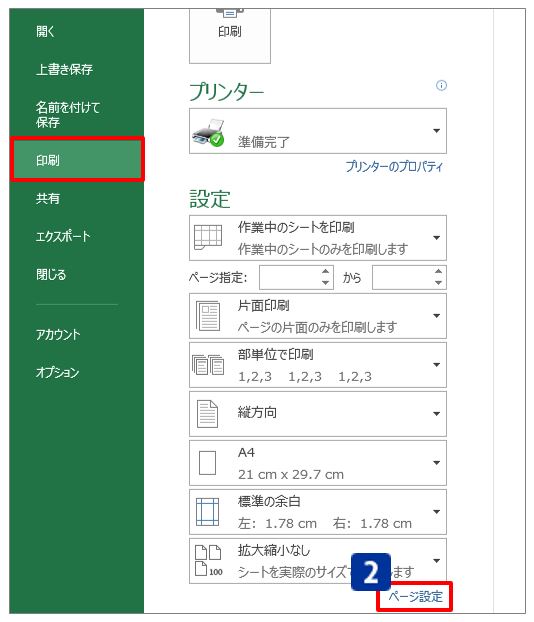
(2)[ファイル]→[印刷]→[ページ設定]をクリックする。
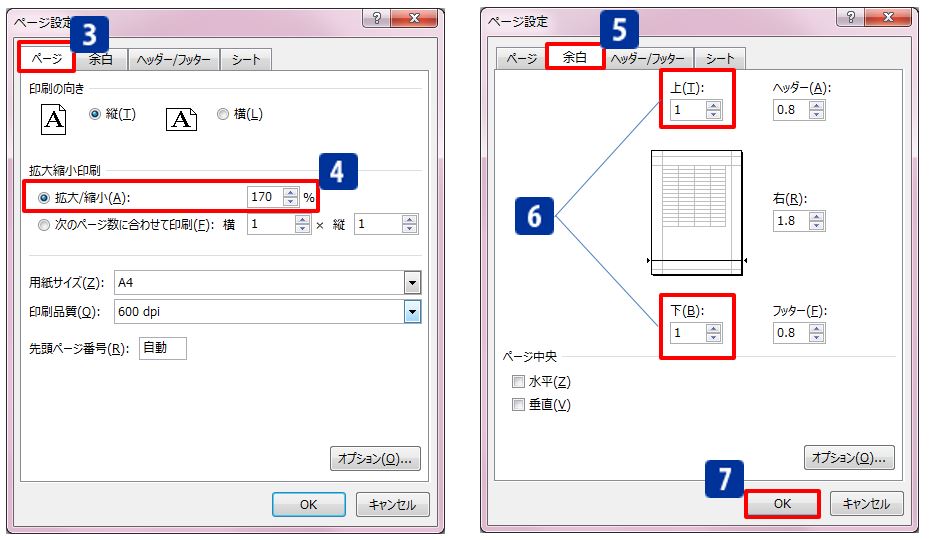
(3)[ページ]タブをクリックする。
(4)[拡大/縮小]にチェックを入れ、170%にする。
印刷倍率を大きくします。170%でなくても大丈夫です。とりあえず170%あたりがオススメ。あとから微調整してください。
(5)[余白]タブをクリックする。
(6)[上]と[下]は小さ目の数値を入力する。
今回は1に設定。余白の数値が少ない程見栄えは良くなります。ただし、0とかにすると逆に見にくくなるので、いい塩梅で。
(7)[OK]ボタンをクリック。
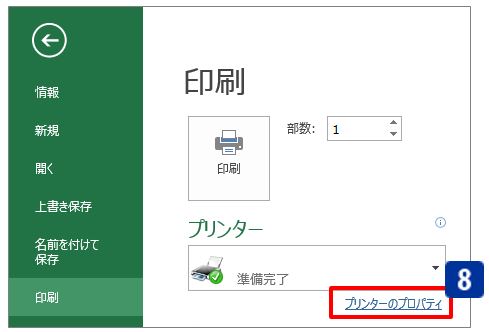
(8)[プリンターのプロパティ]をクリックする。
プリンターの設定画面が開きます。この設定画面はプリンターの機種によって変わってきます。
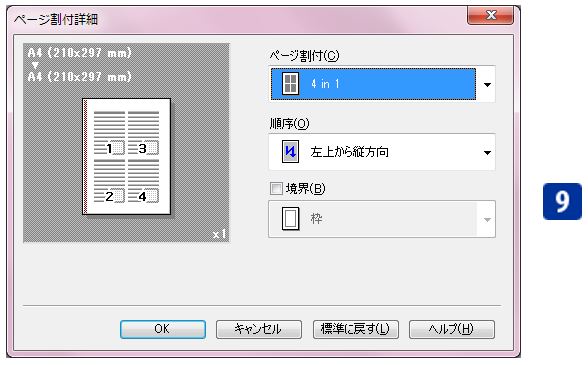
(9)ページ割り付けの設定をする。
左上から縦方向、4ページ分で設定してください。プリンターによって画面が違うので難しいかもしれませんが、必ず設定画面にありますので目をこらして見つけてみてください!ここまでできれば設定は一通り完了しました。
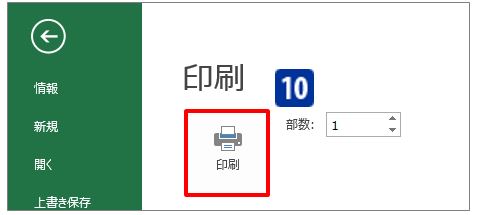
(10)[印刷]ボタンをクリック!
設定が全て完了したら[印刷]ボタンをクリックし、出力された用紙を確認してみてください。2段組みにできているはずです。余白や倍率などを調整しながら、綺麗な見栄えの2段組み資料を印刷してください♪
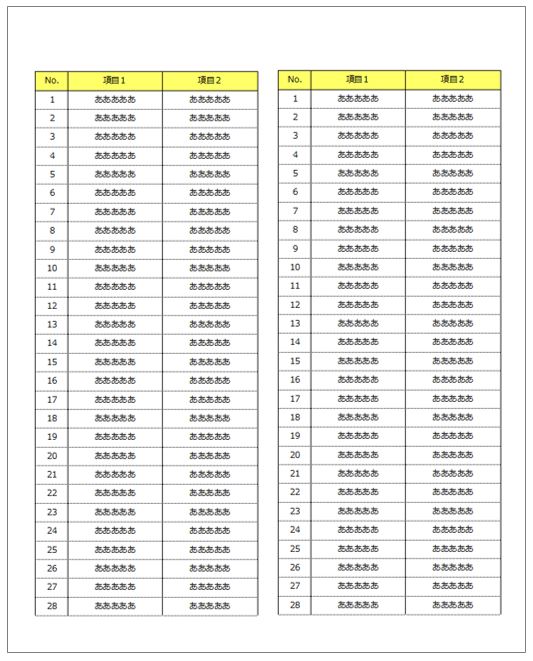
実はエクセルで2段組機能は存在しない
先述した「エクセルファイルを2段組みで印刷する方法」を読んでいただいた方は薄々お気づきかもしれませんが…そうです、Excelに2段組なんで機能は存在しません。\(゜ロ\)(/ロ゜)/
むりやり印刷設定で2段組風にしてるだけなんですよね~。しかもプリンター設定。エクセルそもそもの設定で2段組印刷してるわけではないのです。
ワードであれば簡単にできる機能なのですが、エクセルは表計算ソフト。計算に長けたソフトなので、見栄え良く印刷したいならワード使ってください的な意図があるのでしょう(闇)。
でも実際こうやって困っている人もいるんだからね、少しはお役に立てればと思い記事にしてみました。エクセルで2段組み風の設定をすることで、印刷する枚数も削減できるし、見栄えも良くなるし、まあなんだかんだ面倒くさいけど一石二鳥なのでこんなもんでしょう!最後までお読みいただきありがとうございました!
▼それでも解決しない場合は…



