先日、「エクセルの資料をそのままJPEG形式にして保存したいんだけど・・・」と質問がありました。実はExcelの「名前を付けて保存」の設定では、JPG形式にして保存をすることはできません。
PDFとかCSV形式なら拡張子を変換して保存できるんですけどね…。JPEGやPNGなどの画像形式での保存はすぐにはできません。短い手順で保存をする方法をご紹介します。
ちなみに、「JPEG」も「JPG」も意味は同じです。もしファイルを保存する際にどちらの形式にするか迷ったら、より一般的に普及している「.jpg」にするとよいでしょう。
検索では、「jpeg エクセル 編集」「エクセル jpeg 変換 フリーソフト」「エクセル jpeg 貼り付けできない」「excel jpeg 変換 オンライン」「excel jpeg 印刷」「エクセル jpeg 変換 サイト」「エクセル jpeg 変換 高画質」「エクセル jpeg 変換 mac」「エクセルをjpegに変換 windows7」というワードで多く検索されているみたいですね。
一見難しそうですが、少しの工夫をすれば簡単にJPG形式で保存できちゃいます。その方法がいくつかあるのでご紹介します。あなたに合った保存方法で是非試してみてください。
目次
プリントスクリーン(キャプチャ)を使用してJPG形式で保存
![]()
(1)ExcelファイルでJPG形式(画像)にしたい画面を表示し、[PrintScreen](プリントスクリーン)キーを押す。
[ペイント]は、画面左下の[スタート]→[すべてのプログラム]→[アクセサリ]→[ペイント]で起動することができます。
(3)[Ctrl]キーと[V]キー同時押しで貼付ける。(クリップボードにある「貼付け」でも可能です。)
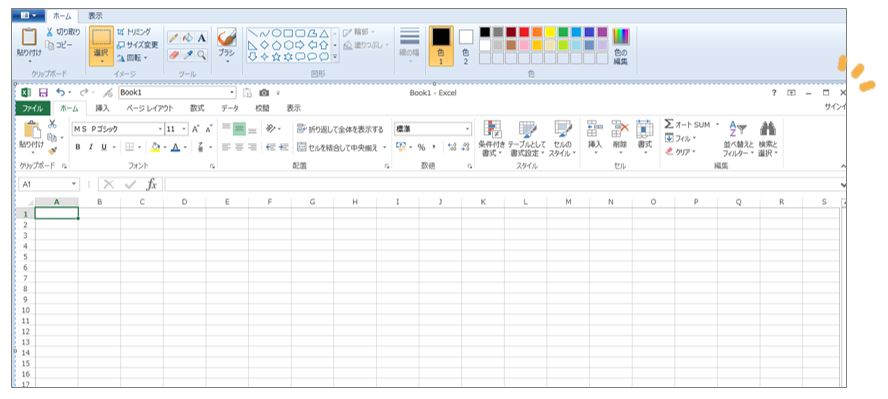
(4)[ファイル]→[名前を付けて保存]→ファイル名入力→「保存先のフォルダ」の[ファイルの種類]を[JPEG]にする→[保存]ボタンクリック。
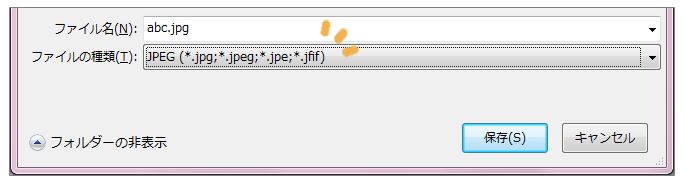
保存先を開くと、JPGでの保存できていることが分かります。
私はいつもこの方法です。Excelを開いているついでに、そのまま赤丸をつけたり、トリミングをすることもできるので楽ちんです♪ぜひ試してみてください。
ExcelからJPEGへ変換するツールを使用して保存する方法

(1)「XLS (EXCEL)からJPEGへのコンバーター」を開く(無料)
ツールURL:https://convertio.co/ja/xls-jpeg/
(2)「コンピュータから」をクリックし、JPG保存したいエクセルファイルを選択する
(3)「変換」ボタンをクリックし保存する
登録も不要なのでめちゃくちゃ簡単。安全に利用できるかと思いますが、社外秘情報や個人情報などが記載されているようなファイルは使用しないほうが、より安全ですね。
スポンサーリンク
ペイントを使ってJPG形式で保存方法
(1)Excelファイルの変換したい範囲を選択する。
(2)[Ctrl]キーと[C]キー同時押しでコピーする。
(3)[ペイント]を立ち上げる。
[ペイント]は、画面左下の[スタート]→[すべてのプログラム]→[アクセサリ]→[ペイント]で起動することができます。
(4)[Ctrl]キーと[V]キー同時押しで貼付ける。
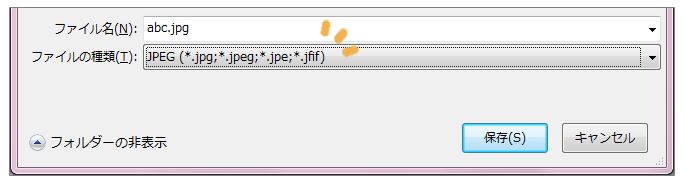
(5)[ファイル]→[名前を付けて保存]→ファイル名入力→「保存先のフォルダ」の[ファイルの種類]を[JPEG]にする→[保存]ボタンクリック。
保存先を開くと、JPGでの保存できていることが分かります。
Excel上の画像だけをコピーしてJPG保存する方法
(1)画像を左クリックで選択した後、[Ctrl]キーと[C]キーを同時押ししてコピー
(2)[ペイント]を立ち上げる
(3)[Ctrl]キーと[V]キー同時押しで貼付ける。
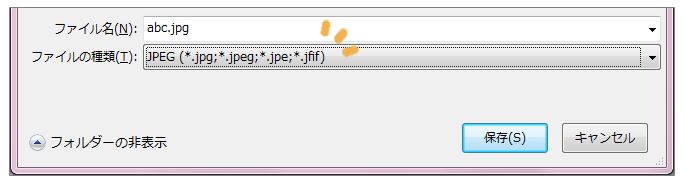
(4)[ファイル]→[名前を付けて保存]→ファイル名入力→「保存先のフォルダ」の[ファイルの種類]を[JPEG]にする→[保存]ボタンクリック
保存先を開くと、JPGでの保存できていることが分かります。
フリーソフトを使ってJPGに変換する方法
(1)フリーソフト「画像JPG変換 For Excel「七変化」」をインストールする
参考HP:Vector 画像JPG変換 For Excel「七変化」
さいごに
いかがでしたか?エクセルファイルをJPEGの変換は少し面倒な手間が書かってしまいますが、覚えると簡単。私はいつもプリントスクリーンを使って保存をしています。ツールやソフトを活用するのもアリですね。では、最後までお読みいただきありがとうございました。
▼それでも解決しない場合は…



