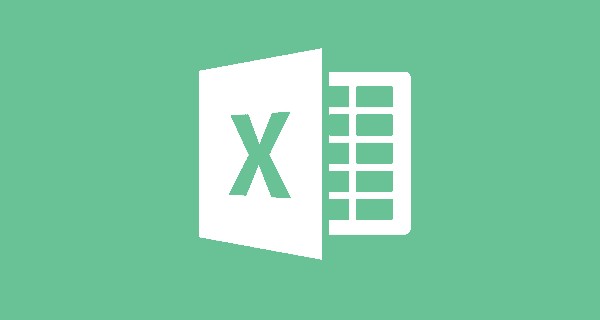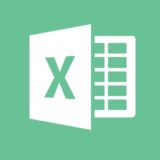基本から応用までエクセル関数の使い方を徹底解説。
エラー時の手順や、豆知識・小技も紹介します。
Excel関数MIDとは
指定した文字数を、指定した位置から数えて文字を抽出します。
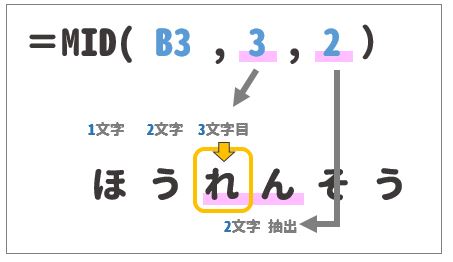

| 詳細 | 文字列の指定された位置から指定された文字数の文字を返す。 |
| 読み | ミッド |
| 対応 | Excel 2016 Excel 2013 Excel 2010 Excel 2007 Excel 2016 for Mac Excel for Mac 2011 Excel Online Excel for iPad Excel for iPhone Excel for Android タブレット Excel Starter 2010 Excel Mobile Excel for Android フォン |
| 入力例 | =MID(A1,2,3) |
| 解説 | A1にある文字列を、左から数えて2文字から3文字分抽出します。 |
| 備考 | ・「文字列」「開始位置」「文字数」は入力必須 ・全角半角問わず、1つの字に対して「1」とカウント ・数字も同様、1つの数字に対して「1」でカウント ・文字数は1以上を指定しなければならない ・負の数字を「開始位置」「文字数」に入力すると、エラー(#VALUE! )となる。 |
参考:MID 関数 – Office サポート – Office Support(外部サイト)
スポンサーリンク
式の挿入方法
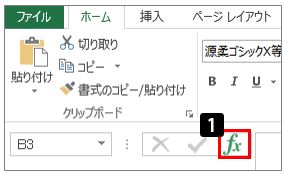
(1)「Fx」マークを左クリック。
→「関数の挿入」画面が起動。
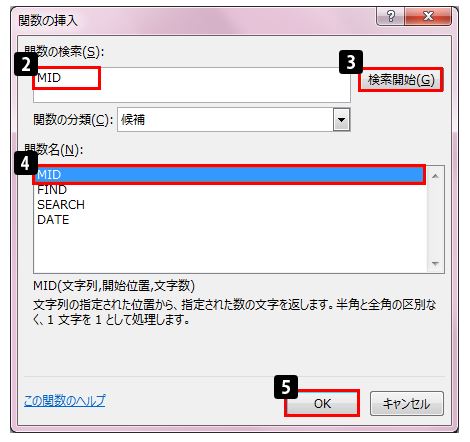
(2)「関数の検索」にて、「MID」と入力。
(3)「検索開始」ボタンを押す。
(4)「関数名」の中の「MID」を左クリック。
(5)「OK」ボタンを押す。
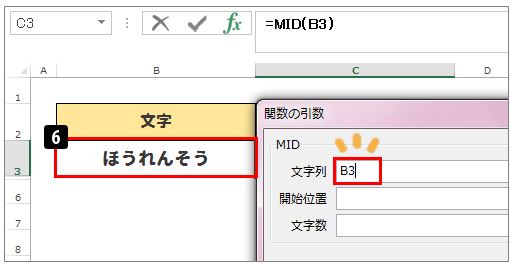
(6)抽出したい文字列を選択。(左クリック)
→「文字列」に、選択したセルの場所が自動で入力されます。
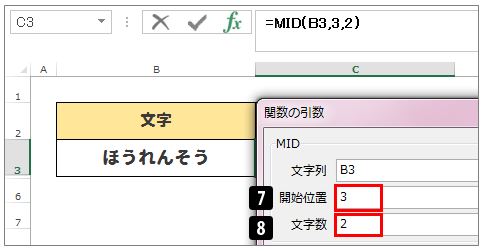
(7)抽出したい始位置を入力する。
今回は左から数えて3文字目の「れ」以降を抽出したいので、「3」と入力しました。
(8)抽出したい文字数を入力する。
今回は、「れん」と抽出したいので、2文字という意味で「2」と入力しました。
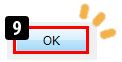
(8)「OK」ボタンを押す。
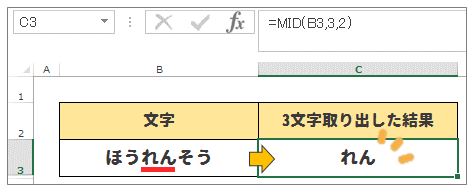
「ほうれんそう」という文字列を右から3文字目、2文字分抽出したので、「れん」という文字を抽出することができました。
この式は、=MID(B3,3,2)となります。
豆知識:式をつくる途中でも抽出される文字列が分かる
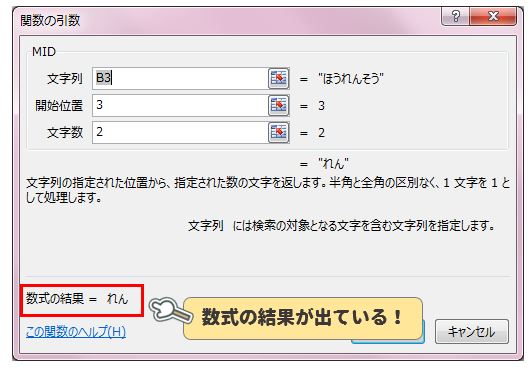
実は、式を作っている途中で、数式の結果が出ています。
数式の結果が、エラーでなければ大丈夫です。
エラーであれば、選択している範囲などが間違えていますので、もう一度見直してみましょう。
スポンサーリンク
エラー:#NAME?の原因と対処法
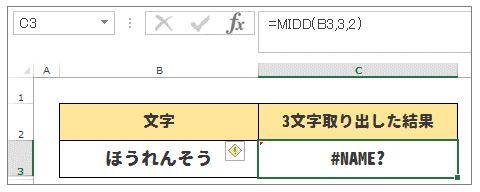
| 原因 | 式の名前、間違えていませんか? |
| 対処法 | 正しい式の名前に戻しましょう。 |
「#NAME?」は、「その名前の関数はありません」という意味のエラーです。
この場合であれば、「MID」が正しいのですが、「MIDD」になっています。
エラー:#REF!の原因と対処法
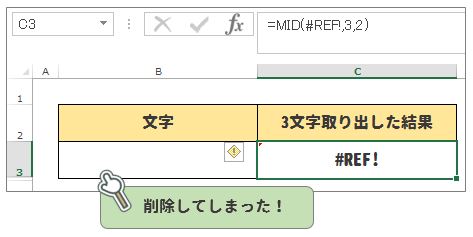
| 原因 | 指定されていた範囲がなくなったため |
| 対処法 | 範囲を指定し直しましょう |
指定していた範囲の中のデータを削除していませんか?
見に行く場所(参照するセル)がないため出てくるエラーです。
エラー:######の原因と対処法
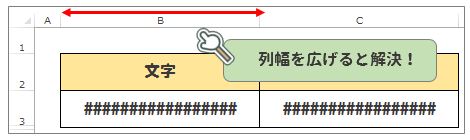
| 原因 | 列幅が狭いため表示できません |
| 対処法 | 列幅を広げましょう |
▼それでも解決しない場合は…