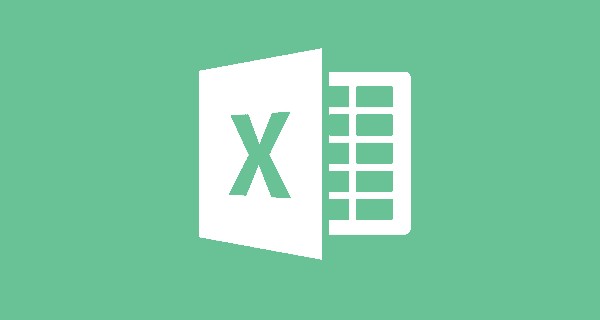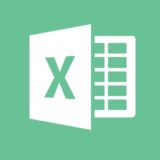基本から応用までエクセル関数の使い方を徹底解説。
エラー時の手順や、豆知識・小技も紹介します。
Excel関数RIGHTとは
指定した文字数を右端から数えて表示します。

| 詳細 | 指定した数を右から数え、指定の文字列の中から抽出する |
| 読み | ライト |
| 対応 | Excel 2016,Excel 2013, Excel 2010, Excel 2007,Excel 2016 for Mac,Excel for Mac 2011, Excel Online,Excel for iPad,Excel for iPhone,Excel for Android タブレット,Excel Starter 2010,Excel Mobile,Excel for Android フォン |
| 入力例 | =RIGHT(A1,3) |
| 解説 | A1にある文字列を右から数えて3文字分抽出します。 |
| 備考 | ・「文字列」は、入力必須 ・全角半角問わず、1つの字に対して「1」とカウント ・数字も同様、1つの数字に対して「1」でカウント ・文字数の指定は省略可能であり、省略した場合は1文字のみ抽出される ・文字数は0以上を指定しなければならない |
参考:RIGHT 関数 – Office サポート – Office Support(外部サイト)
スポンサーリンク
式の挿入方法
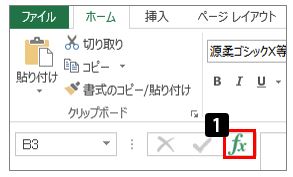
(1)「Fx」マークを左クリック。
→「関数の挿入」画面が起動。
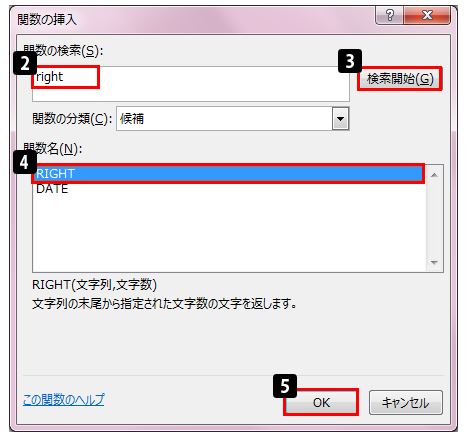
(2)「関数の検索」にて、「RIGHT」と入力。
(3)「検索開始」ボタンを押す。
(4)「関数名」の中の「RIGHT」を左クリック。
(5)「OK」ボタンを押す。
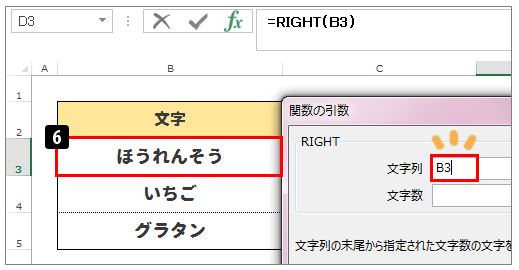
(6)抽出したい文字列を選択。(左クリック)
→「文字列」に、選択したセルの場所が自動で入力されます。
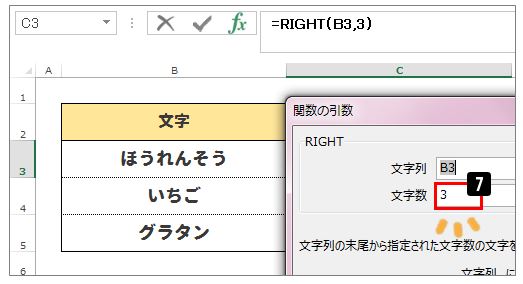
(7)抽出したい文字数を入力する。
今回は右から3文字抽出したいので、「3」と入力しました。

(8)「OK」ボタンを押す。
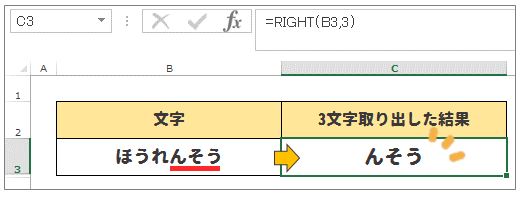
「ほうれんそう」という文字列を右から3文字、「んそう」という文字を抽出することができました。
この式は、=RIGHT(B3,3)となります。
豆知識:式をつくる途中でも抽出される文字列が分かる
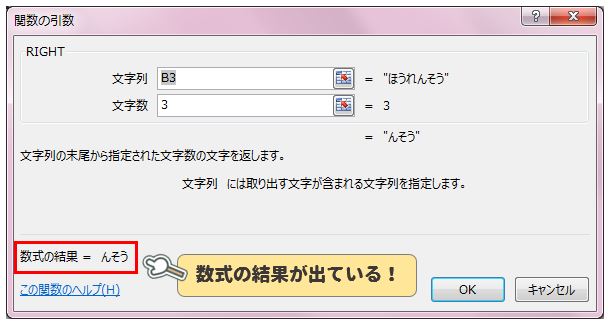
実は、式を作っている途中で、数式の結果が出ています。
数式の結果が、エラーでなければ大丈夫です。
エラーであれば、選択している範囲などが間違えていますので、もう一度見直してみましょう。
スポンサーリンク
エラー:#NAME?の原因と対処法
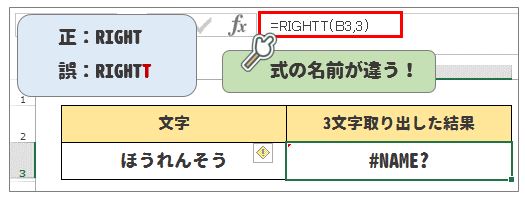
| 原因 | 式の名前、間違えていませんか? |
| 対処法 | 正しい式の名前に戻しましょう。 |
「#NAME?」は、「その名前の関数はありません」という意味のエラーです。
この場合であれば、「RIGHT」が正しいのですが、「RIGHTT」になっています。
エラー:#REF!の原因と対処法
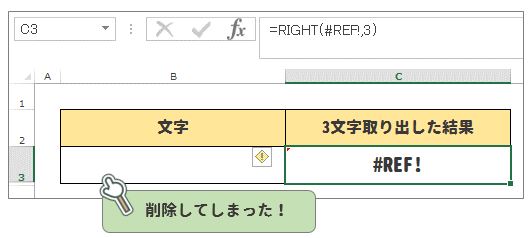
| 原因 | 指定されていた範囲がなくなったため |
| 対処法 | 範囲を指定し直しましょう |
指定していた範囲の中のデータを削除していませんか?
見に行く場所(参照するセル)がないため出てくるエラーです。
エラー:######の原因と対処法
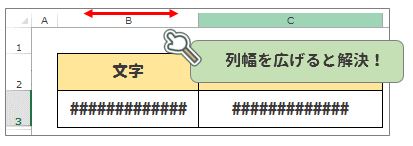
| 原因 | 列幅が狭いため表示できません |
| 対処法 | 列幅を広げましょう |
▼それでも解決しない場合は…