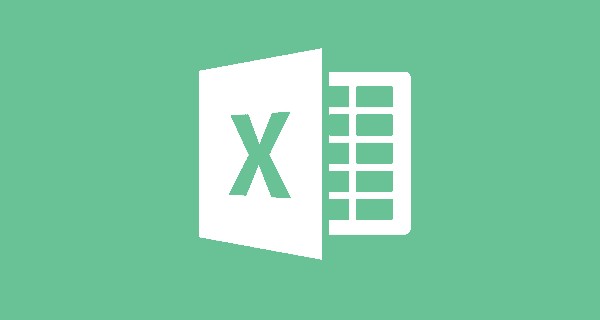エクセルシートのセルの中にある文字(テキスト)をカウントする場合は、「LEN関数」を使います。
LEN関数の基本的な使い方や、文字数制限の手順や応用など、順を追って解説しておりますので、どうぞ最後までお付き合いください(*^_^*)
この関数の解説は、MicrosoftOfficeExcel 2003,2007,2010,2013,2016すべてのバージョンに対応しています。
目次
Excel関数「LEN」とは
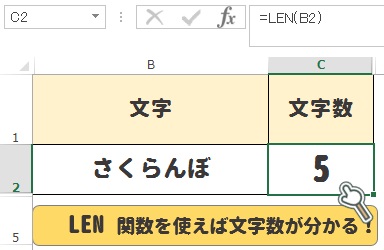
セルに入力された文字(空白以外)を簡単に全て数えます。
ローマ字、数字、日本語、記号、スペース、句読点などの文字を全て1文字として数えてくれます。
全角文字や半角文字は区別されません。
読み方は「レン」と言い、語源は「length(長さ)」です。
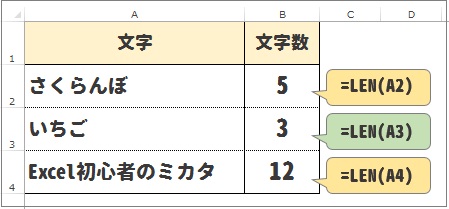
例えばこのように、「さくらんぼ」というA2セルの中にある文字数は「5」ですね。
A3セルにある「いちご」であれば「3文字」、
A4セルにある「Excel初心者のミカタ」であれば「12文字」となります。
使い方としては、文字数を求めたいセルに「=LEN(文字列)」という式を入れます。

「文字列」部分に、文字数を知りたいセルを指定することで、式が完成します。
文字がない場合は、「0(ゼロ)」と表示されます。
文字数が少なければ、関数を使わずに分かりますが、
文字数が多かったり、文字数を知りたいセルが多い場合は、LEN関数を使った方が早く作業ができますね!便利ですし♪
また、このLEN関数は、文字数を数えることはできますが、文字数制限はできません。文字数制限の方法は後程ご説明します。
COUNTAやCOUNTなども、「数える」関数ですが、LEN関数との違いは、セルを数えているか、セル内を数えているか…です。COUNTAやCOUNTは、実際にはセルの数を数えています。
LEN関数は、セル内の文字の数を数えています。
参考:≪すぐ解決!≫件数を数えるCOUNTA関数の使い方
スポンサーリンク
6ステップでLEN関数の挿入する
今回は、「さくらんぼ」「いちご」「Excel初心者のミカタ」という3つの文字数を求めます。
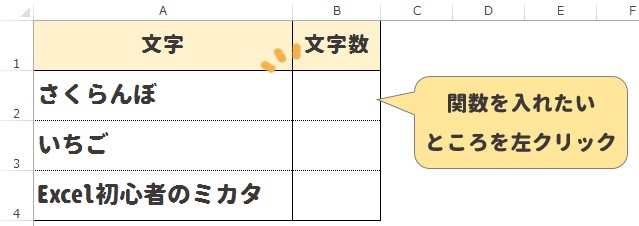
文字数を表示させたい場所(セル)を左クリック。
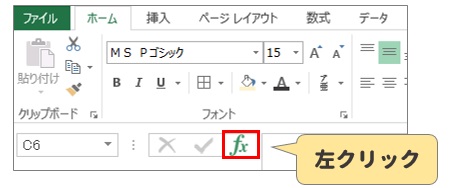
「Fx」マークを左クリック。
「関数の挿入」画面が起動します。
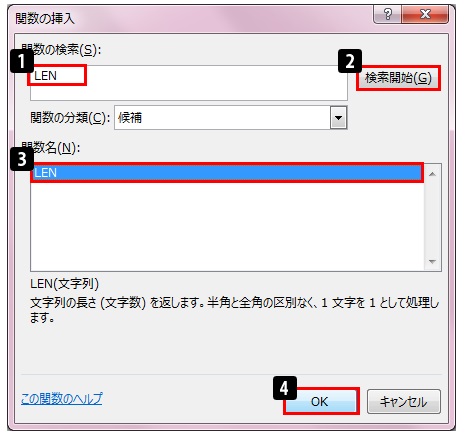
(1) 「関数の検索」にて、「LEN」と入力。
(2) 「検索開始」ボタンを押す。
(3) 「関数名」の中の「LEN」を左クリック。
(4) 「OK」ボタンを押す。
あともう少しです!
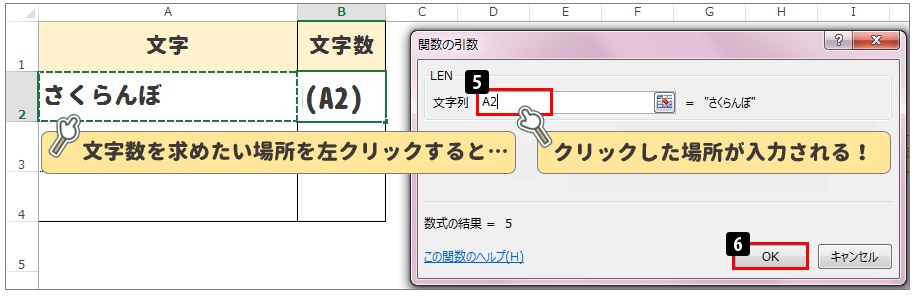
「LEN」関数を作る画面が起動しました。
あとは、文字数を知りたい場所(セル)を左クリックすると、
(5) 「文字列」の中に、文字数を知りたい場所が自動で入力されます。
(6) 場所に間違いがなければ、「OK」ボタンを押します。
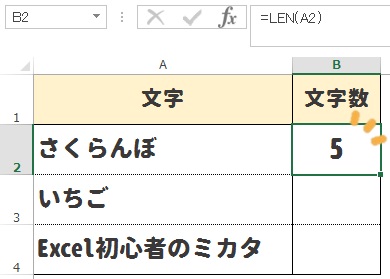
お見事!
「さくらんぼ」の文字数が「5」と表示されました!
式は、「=LEN(A2)」となります。
( )カッコの中には、文字数を知りたい場所を入力すれば良いのです。
なんてシンプルで簡単な関数なのでしょう・・・!
LEN関数の挿入方法は、以上となります。
不足しているご説明があればすぐにご連絡下さい。
応用①:連続するデータはオートフィルを使う
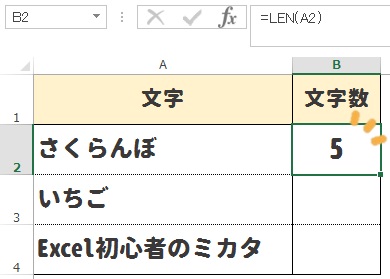
このように、残りの「いちご」「Excel初心者のミカタ」も文字数を数えたいときは、オートフィル機能を使うと、かなり楽になります。
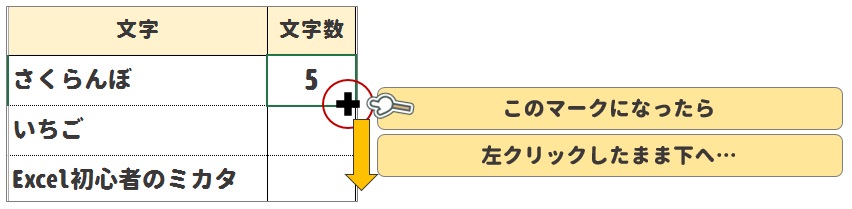
先ほどLEN関数で作ったセルの右下あたりにカーソルを持って行くと、「+」マークが出てきます。
「+」マークが出てきたら、左クリックをしたまま、そのまま下へ動かします。
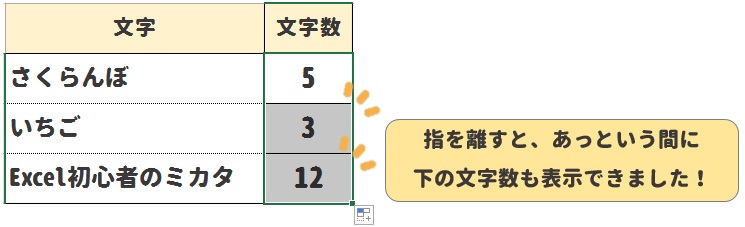
文字数を知りたいセルまでマウスをそのまま持って行き指を離すと、自動的に上の式をコピーしてくれます。
エクセルさん、本当に賢いですよね。
スポンサーリンク
応用②:●文字以上の場合は「×」と表示
今回は、「5文字以上の文字数であれば×、4文字までなら○」という条件の式を作ってみます。
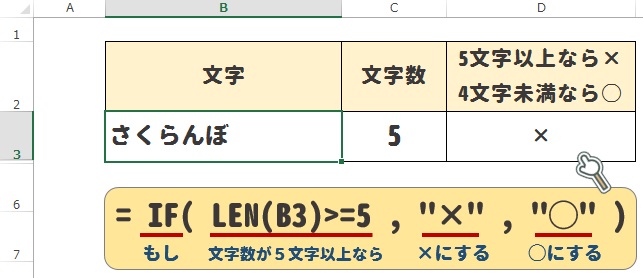
IF関数とLEN関数を組合せることで、このように○か×かを表示させることができます。
「もし、B3にある文字の数が5以上であれば、×を表示する。違う場合は○を表示する。」という意味になります。
応用③:文字数の制限をする
まず、「LEN関数」で、文字数の制限はできません!
ですが、別の方法で文字数の制限をすることはできます!
(LEN関数を使わないので「応用」ではないですが…)
「文字数の制限」と「LEN関数で文字数を調べる」がゴチャゴチャになっている方もいるかと思い、解説させていただきます。
「データの入力規則」機能を使う
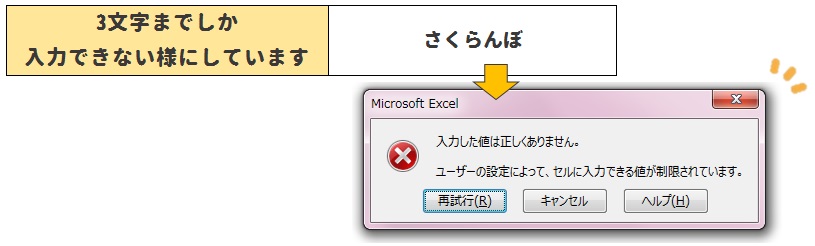
「データの入力規則」を使えば、このように文字や数字の制限をすることができます。
「データの入力規則」の設定をする

(1) [データ]タブを左クリック
(2) [データの入力規則▼]を左クリック
(3) [データの入力規則]を左クリック
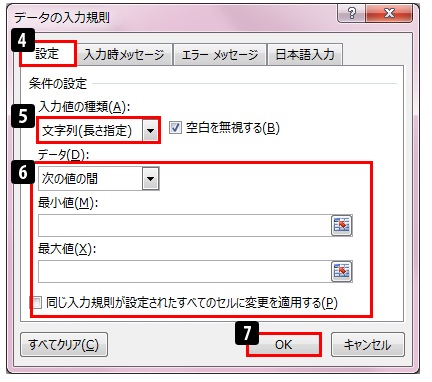
(4) [設定]タブを左クリック
(5) [入力値の種類]にて[文字列(長さ指定)]を左クリック
(6) 文字を制限する内容を入力してください。(詳しくは後程解説)
(7) [OK]ボタンを左クリック
これで、[入力規則]機能の設定は完了です。
設定通りになったか、確認しましょう。
5文字以上は入力禁止にする
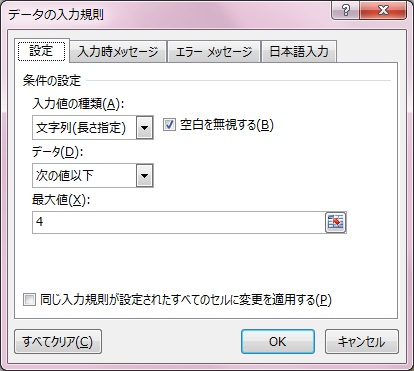
[データ]…次の値以下
[最大値]…4
[解説]…最大値4というのは、「4文字まで最大で入力可能にする」という意味。
5文字以下は入力禁止にする
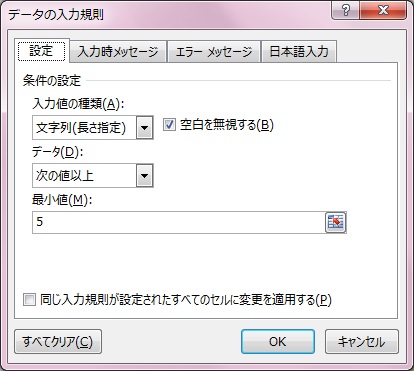
[データ]…次の値以上
[最小値]…6
[解説]…最小値6というのは、「最低でも6文字は入力しなければいけない」という意味。
5文字以上10文字以下は入力可能
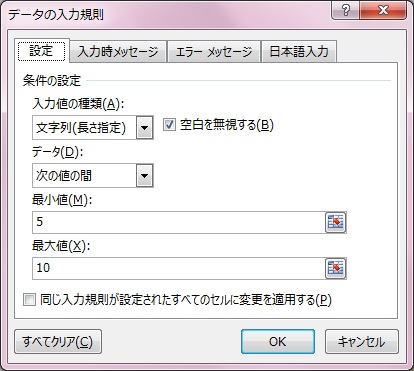
[データ]…次の値の間
[最小値]…5
[最大値]…10
[解説]…最低5文字から最大でも10文字まで入力可能という意味。
文字数制限を解除する場合

(1) [データ]タブを左クリック
(2) [データの入力規則▼]を左クリック
(3) [データの入力規則]を左クリック
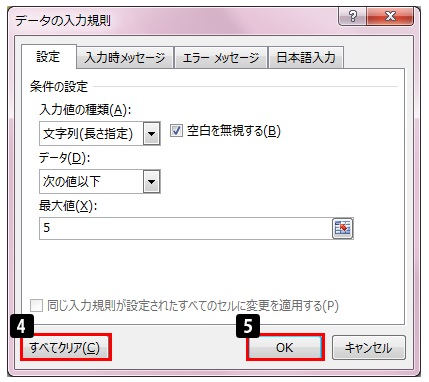
(4) [全てクリア]を左クリック
(5) [OK]を左クリック
これで、文字数制限の解除が完了です。
さいごに
いかがでしたか?
セルの中にある文字を数えることが出来る、LAN関数の解説でした。
文字数の確認をするときや、制限を設ける場合などは使える関数です。
あまり頻繁には使わない関数かもしれませんが、しっかりと理解していればいつか役に立つ日がくるはずです。
いざ必要になったときに、「あ!文字を数える関数あったな!」と思い出すことができれば、あなたは立派なLAN関数マスターです!☆
最後までお読みいただき、ありがとうございました。
よろしければ、いいね!、シェアをお願い致します!
▼それでも解決しない場合は…