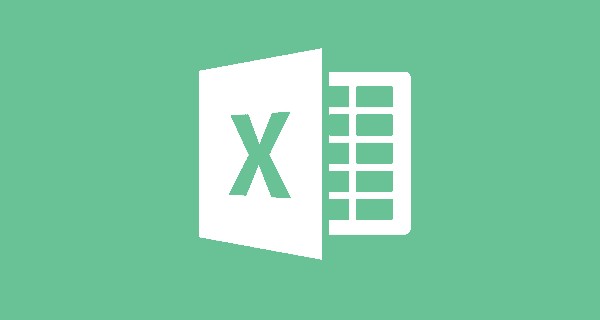目次
COUNTA関数とは
- 選択した範囲内で、空白以外を数えてくれます。
- 空白以外なら、文字、数字、記号、なんでも数えます。
- 「空白」がある場合は数えません。
- データが重複していても、関係なく数えます。
- 読み方は、「カウントエー」と読みます。
①には、件数を数えたい範囲を指定します。
この関数についての解説は、2003、2007、2010、2013、2016全てのエクセルのバージョンに対応しています。
スポンサーリンク
COUNTA関数とCOUNT関数の違い
間違えやすいのは、COUNTとCOUNTA。
違いを理解していれば、簡単に活用できます。
- COUNTA:空白以外を数える
- COUNT :数字のみを数える
COUNTAのAは、「All(全て)のA」と覚えるといいですね。
つまり、空白以外は全て数えます。
対して、COUNTは、数字のみ。
読み方は「カウント」です。
「文字」や「数字」が混在している表の中で、
「数字のみ」数えたい場合に使えますね。
そしてCOUNTA、COUNTどちらも、空白は数えません。
COUNTA関数の作り方
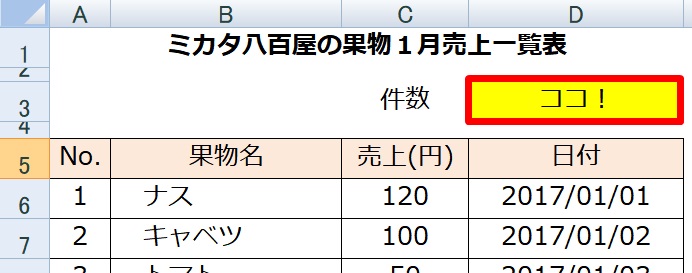
COUNTA関数を挿入したいところをクリックします。
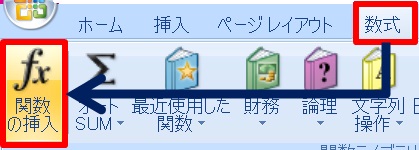
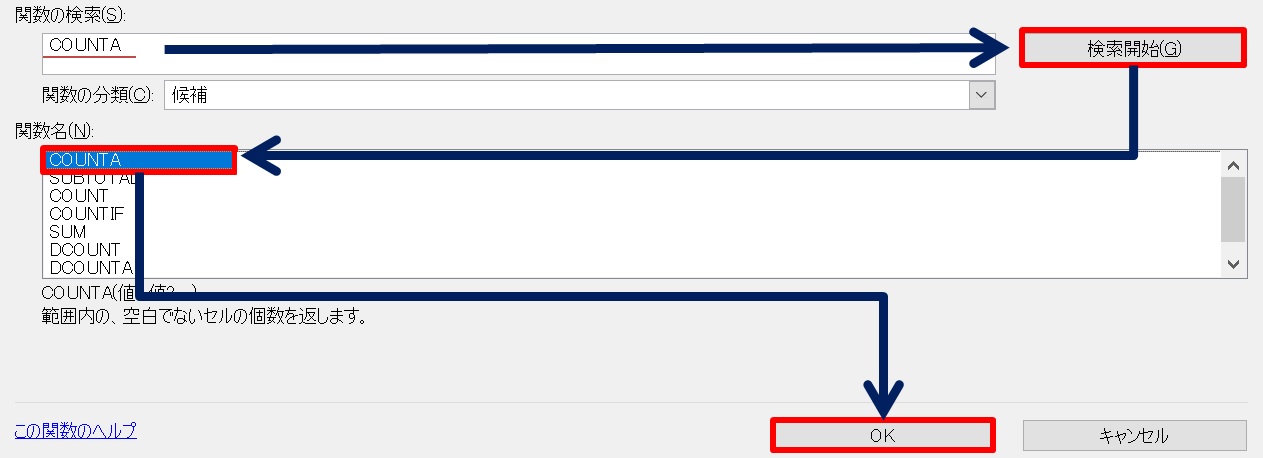
この流れでCOUNTA関数を挿入していきます。
スポンサーリンク
実践!できること、できないこと
「文字」を数える
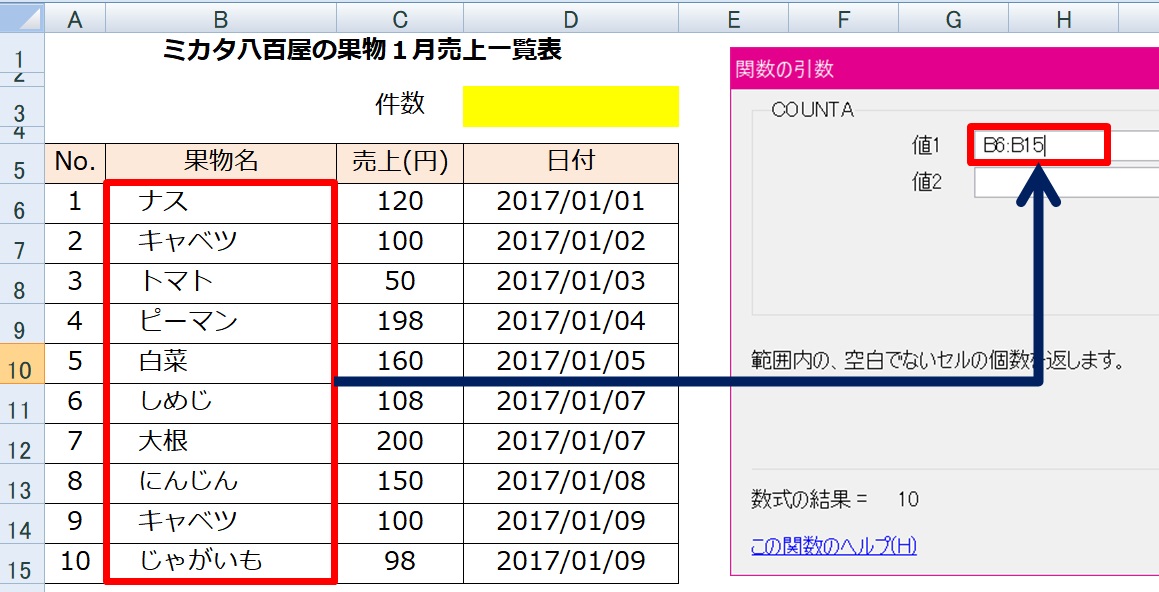
果物名を数えることができます。
数えたい範囲(ナスからじゃがいもまで)を選択すると、[値1]に範囲が表示されます。
上記の場合だと、B6~B15までの範囲を数えますよという意味になります。
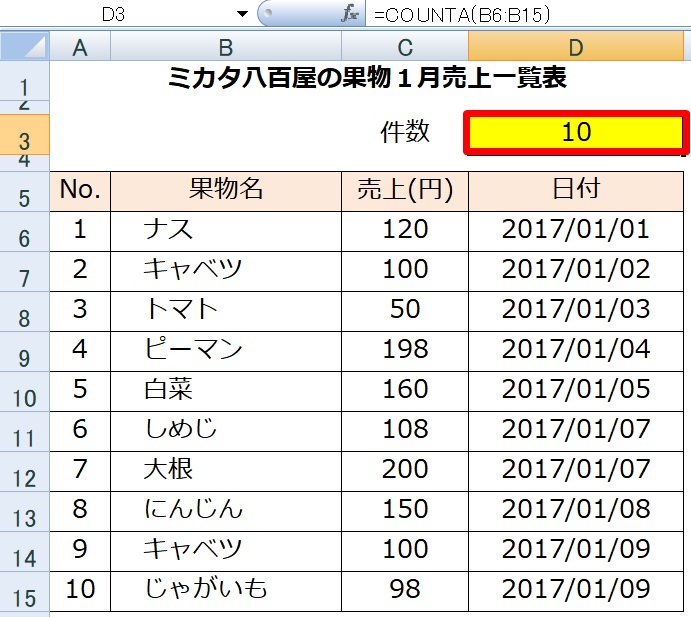
ナスからじゃがいもまで、合計10件あるという事が分かりますね。
「数字」を数える
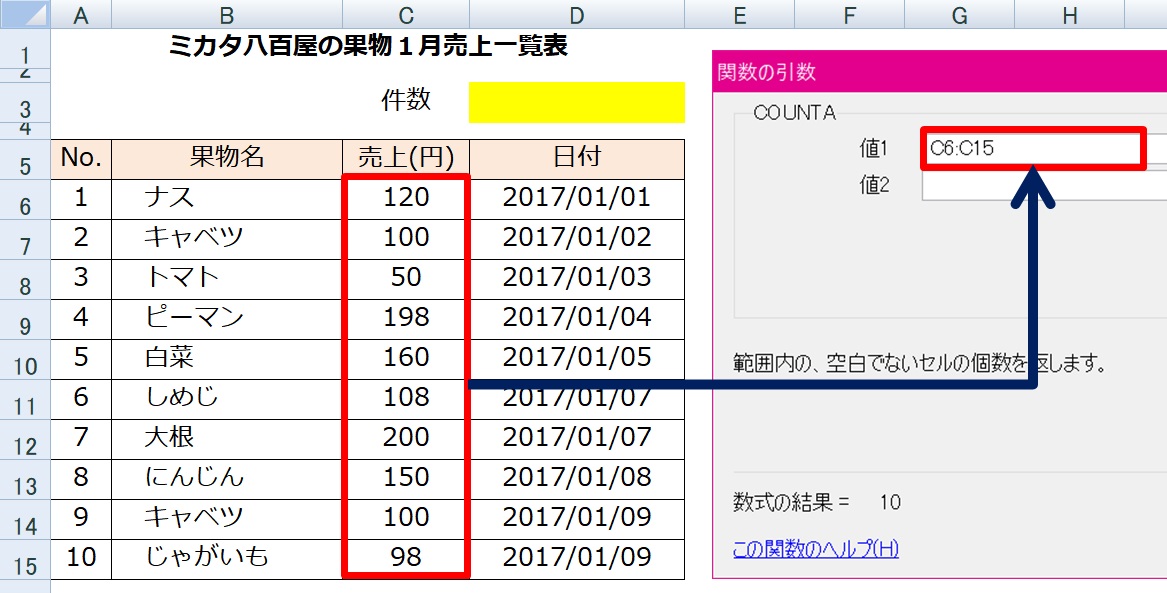
「売上(円)」を数えることができます。
数えたい範囲(ナスからじゃがいもまで)を選択すると、[値1]に範囲が表示されます。
上記の場合だと、C6~C15までの範囲を数えますよという意味になります。
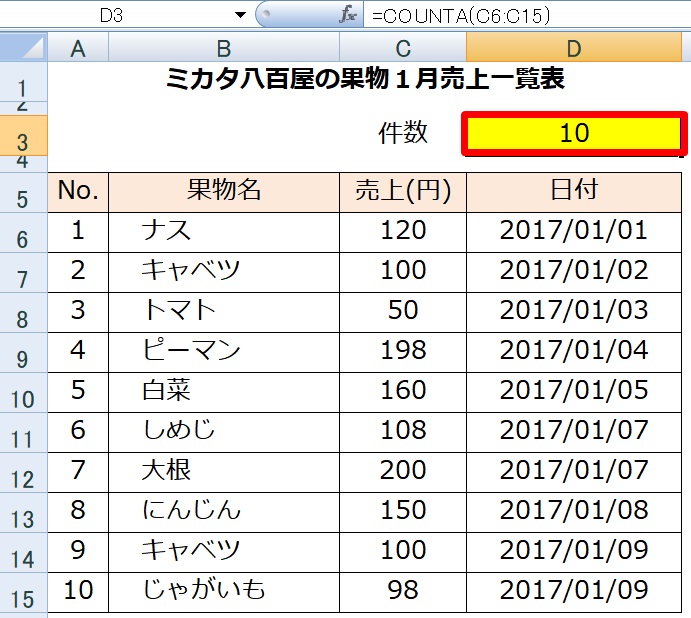
ナスからじゃがいもまで、合計10件あるという事が分かりますね。
「日付」を数える
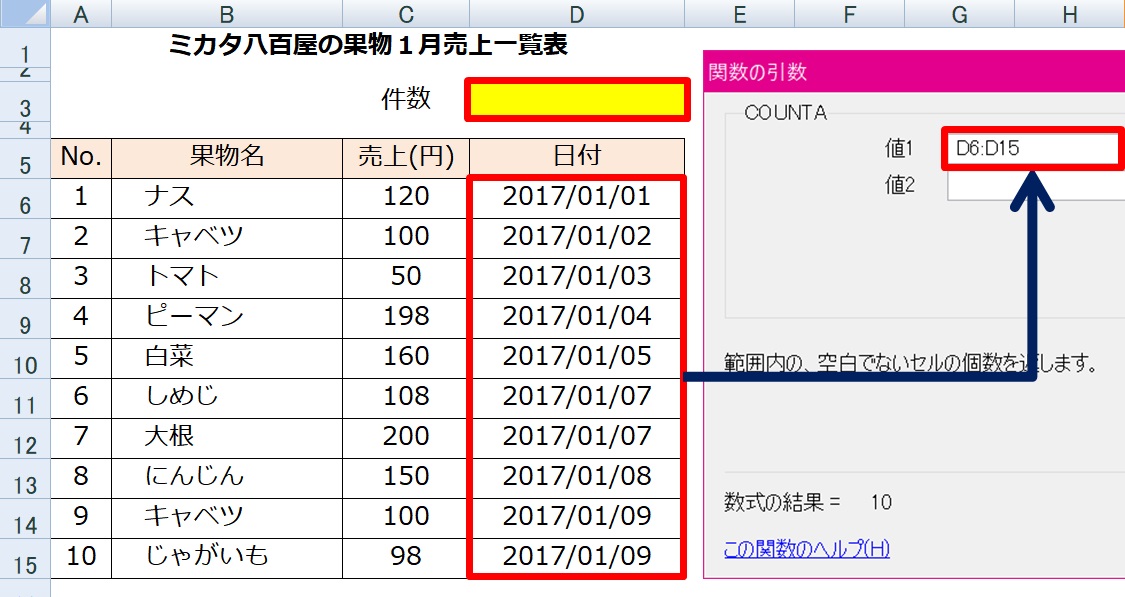
「日付」を数えることができます。
数えたい範囲(ナスからじゃがいもまで)を選択すると、[値1]に範囲が表示されます。
上記の場合だと、D6~D15までの範囲を数えますよという意味になります。
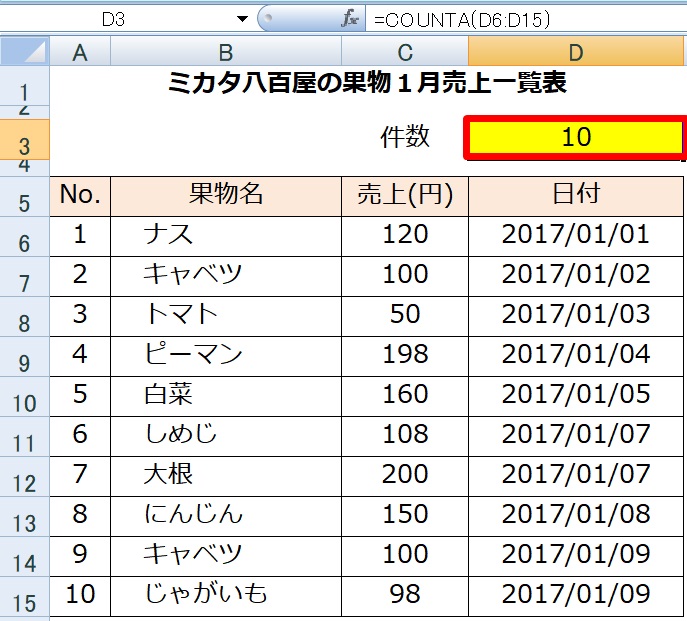
2017/01/01から2017/01/09まで、合計10件あるという事が分かりますね。
スポンサーリンク
「エラー」が含まれている場合
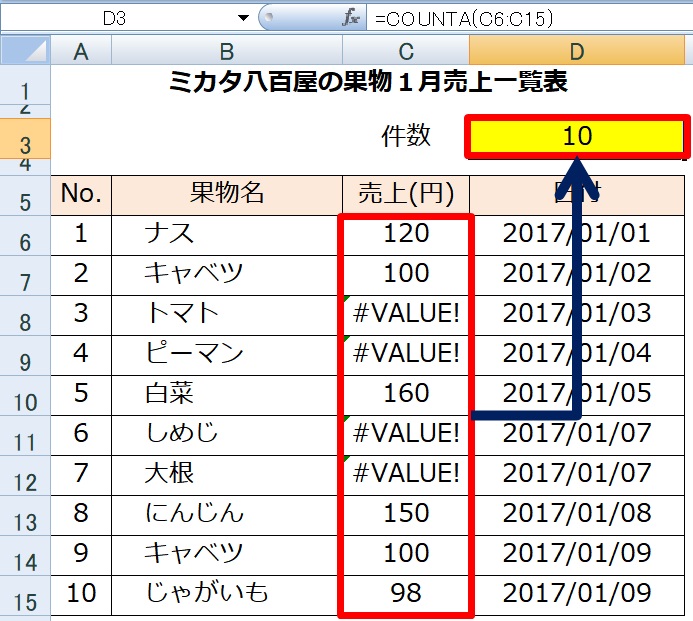
「売上」の中にエラーが入っていても、エラーも含め、数えます。
理由として、COUNTA関数は空白以外を数えるため、エラーも「文字」として数えてしまいます。
「エラー」以外を数える
「エラー」以外の件数を数える場合は、多くの関数を組み合わせて挿入する必要があります。
この記事ではまとめきれないので、別記事にてご紹介いたします。
もうしばらくお待ちください。
「スペース」を数える
「スペース」を数える
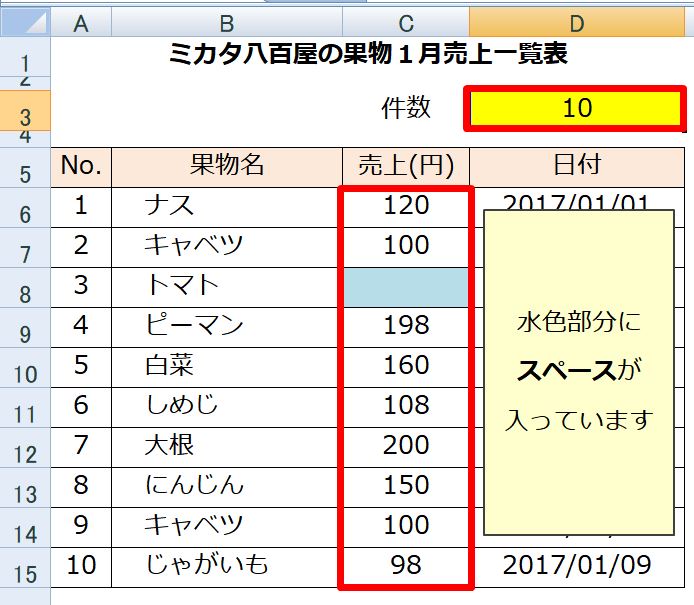
本来、売上げがあるのは9件ですが、上記の場合だと10件になっています。
理由は、「スペース」を数えているからです。
逆を言えば、「スペース」も数えてしまいます。
半角スペース、全角スペースどちらも数えますのでご注意ください。
「スペース」を数えたくないとき
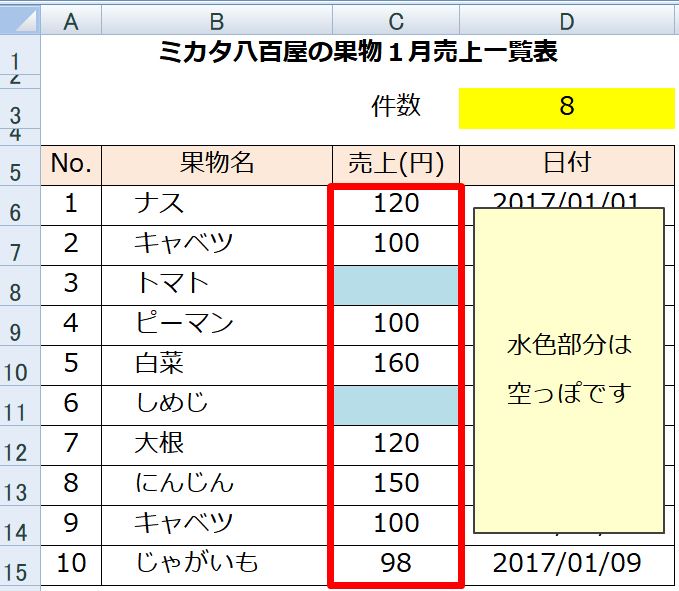
①「スペース(空白)」を消す
[スペース]がある場所が分かっている場合は、[Delete]で消してしまいましょう。
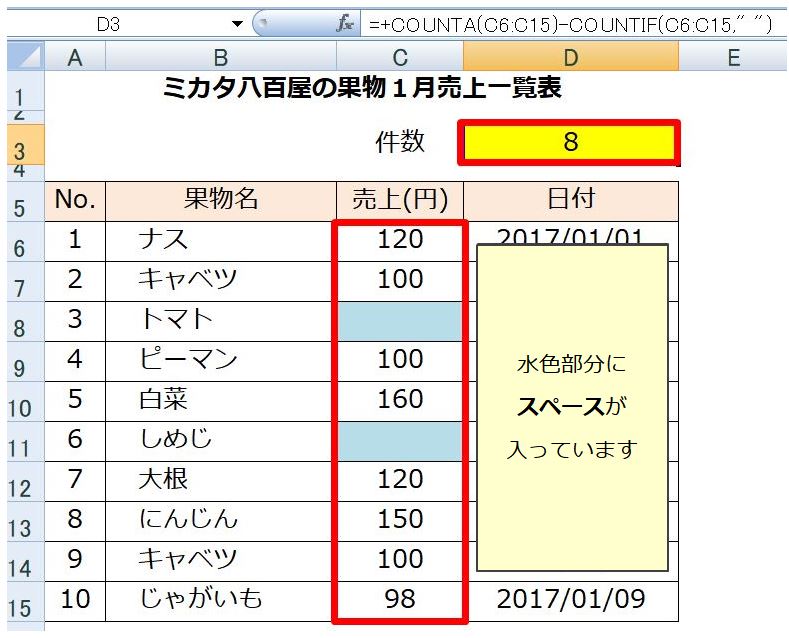
②「スペース」を数えない条件式を使う
=COUNTA(C6:C15) → 10件
=COUNTIF(C6:C15,” ”) → 2件
10件 - 2件 = 8件 となります。
ここで、COUNTIFという新しい関数が出てきました。
COUNTIFについての説明は別記事にてご紹介いたします。
もうしばらくお待ち下さい。
スポンサーリンク
応用編
COUNTA 関数の応用も理解できれば、効率化間違いなし! ポイントを解説!
数える範囲を広げる
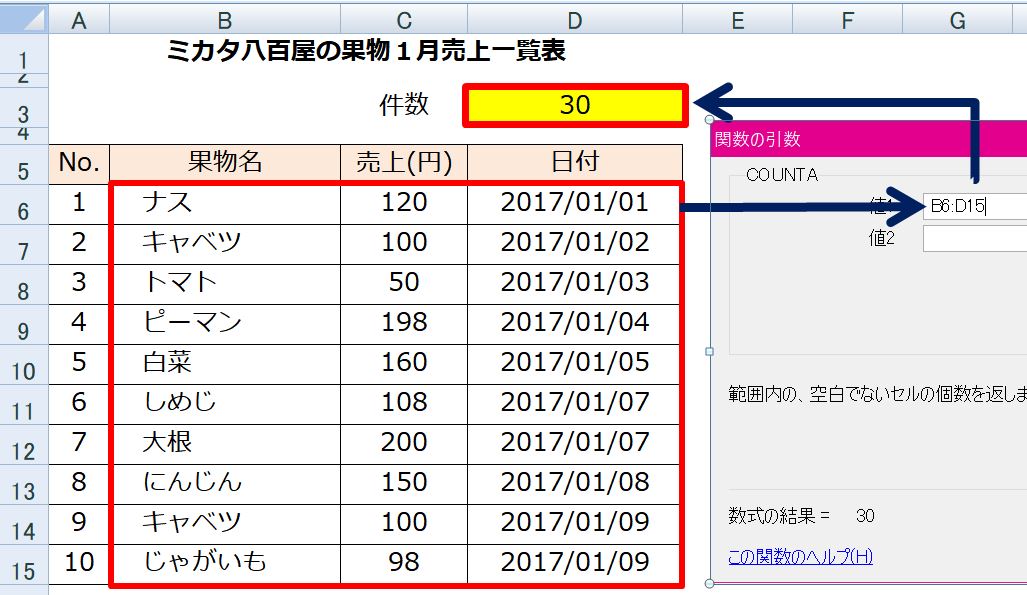
B6~D15まで一気に選択します。
選択された範囲内で空白以外を数えます。
上記の場合だと、選択された範囲の中で、空白以外の文字は30件ありました。
数える範囲を限定する
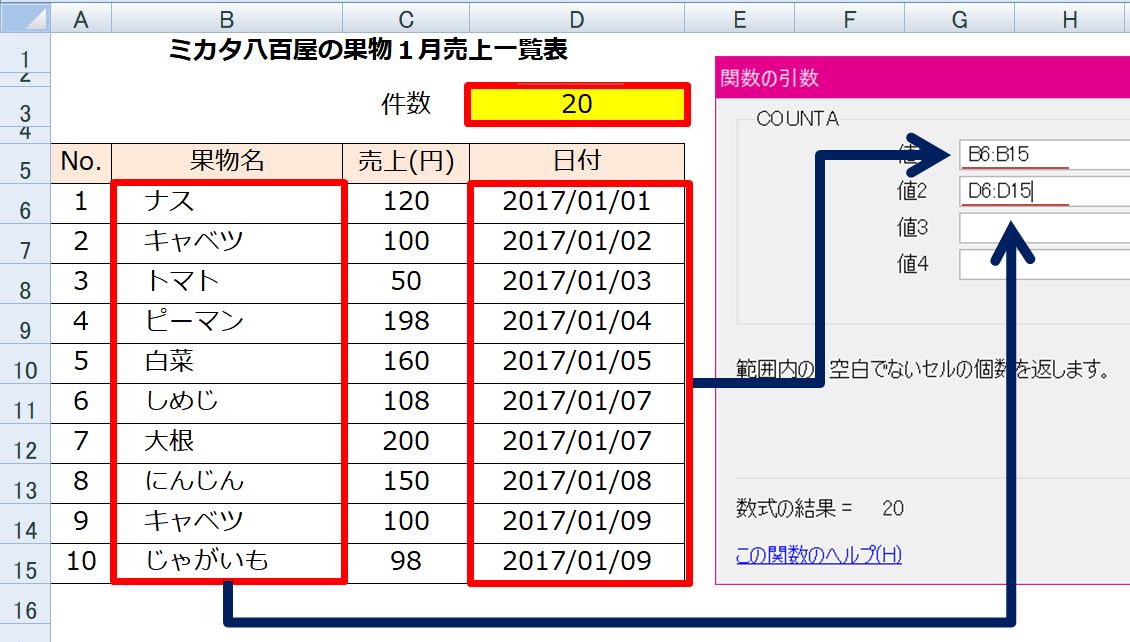
すると、指定した範囲内で空白以外を数えてくれます。
数えたい範囲が多い時は、行・列ごと選択
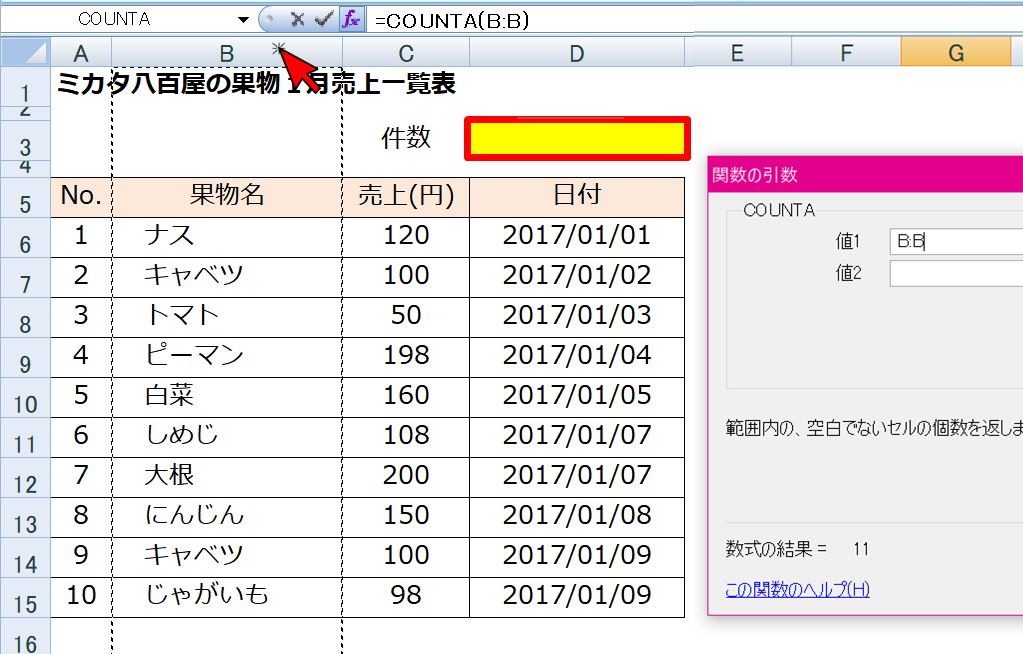
「B列にある文字を全部数えたい」時は、「B」をクリックするだけ。
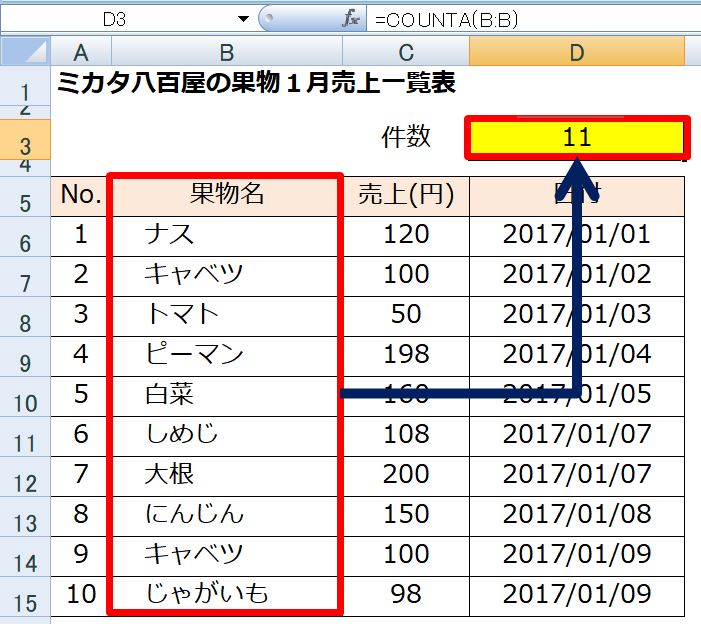
上記の場合だと、B列にある文字は、
「果物」、「ナス」、「キャベツ」、「トマト」、「ピーマン」、「白菜」、「しめじ」、「大根」、「にんじん」、「キャベツ」、「じゃがいも」
と、11件あります。
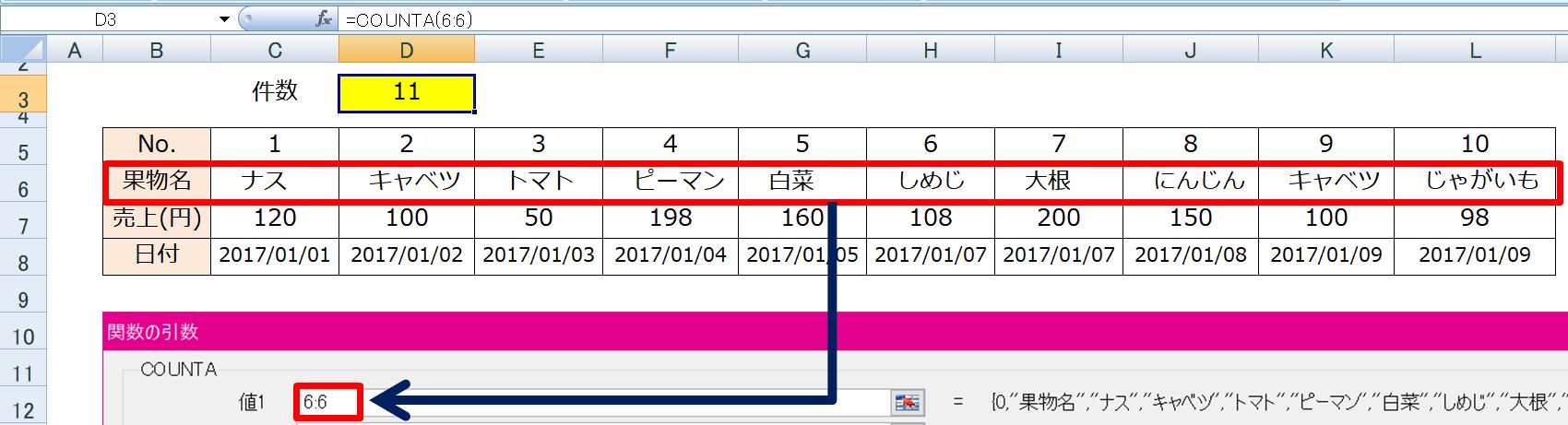
同様に、「6列」部分を指定すると、11件あることが分かりますね。
重複するデータを数えたくない場合
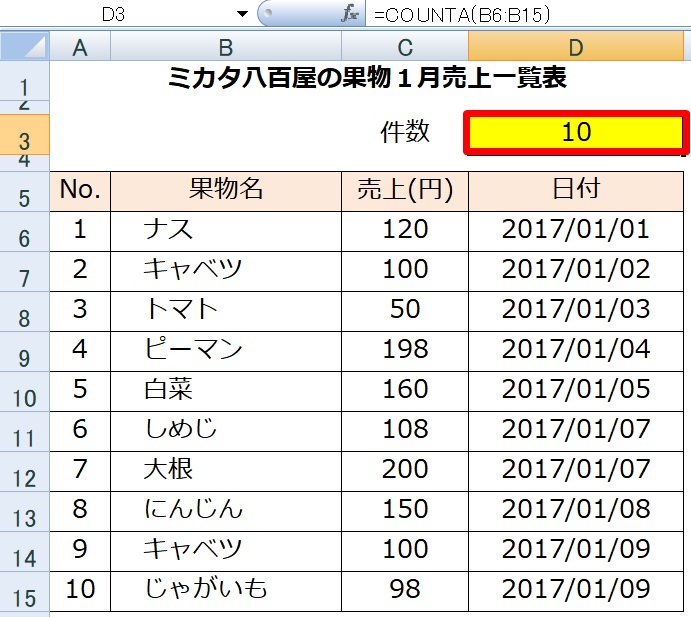
この場合、「キャベツ」が2件あります。
重複しているデータを省き、指定した範囲を数えることは、COUNTA関数ではできません。
このような条件がある時は、COUNTIFを使います。
別記事にてご紹介いたしますのでもうしばらくお待ちください。
その他
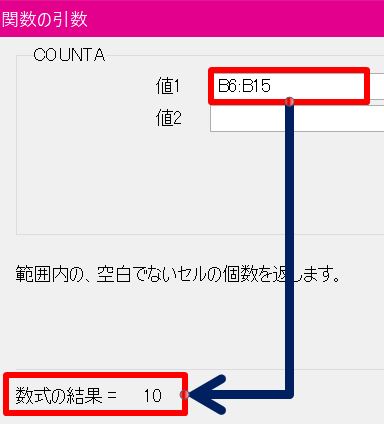
実は、関数を挿入している時点で件数が分かります。
関数を作っている途中で、何件あるか確認することができますね。
スポンサーリンク
エラーが出た時の原因、対処法
Excelにエラーはつきもの。でも諦めないで下さい!
COUNTA 関数で起こり得そうなエラーをまとめました。
エラーの原因が分かれば、きっと今後関数を使う上でその知識を役立てることができるはずです。
エラー「######」が出た時
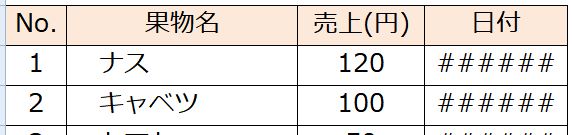
「日付」が####と表示されています。
原因 :表示させる部分(セル)が、狭いからです。
対処法:セルを広げてみましょう。

エラー「#NAME?」が出た時
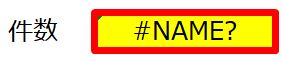
![]()
原因 :関数の名前が違います。
上記の場合だと、COUNTAがCOUNTBになっています。
対処法:COUNTA関数を使いましょう。
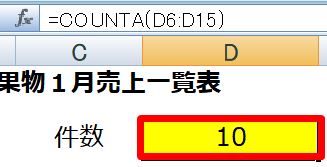
件数が違う時
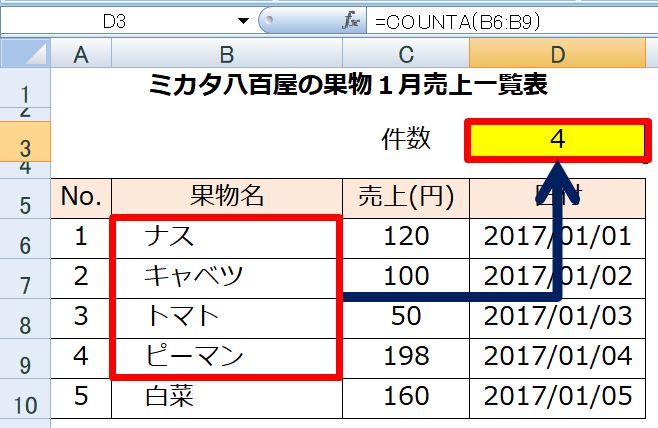
果物の数は5件なのに、4件と表示されています。
原因 :範囲の指定はきちんとできていますか?
上記の場合、「白菜」が範囲に含まれていません。
対処法:範囲を指定しなおしましょう。
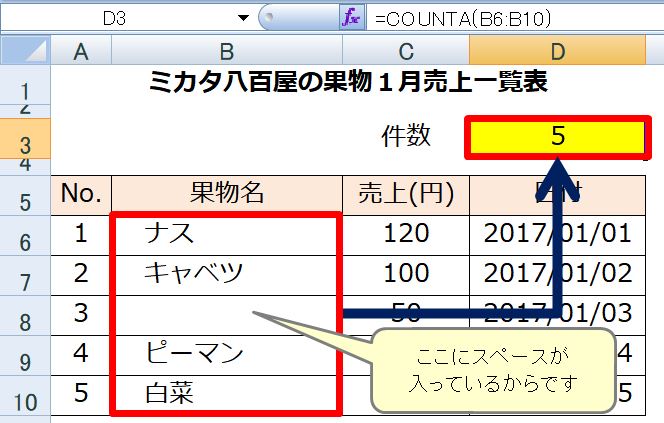
果物の数は4件なのに、5件と表示されています。
原因 :スペースが入っていませんか?
対処法:スペースを消しましょう。
複数条件がある場合の対処法
申し訳ございません。別記事にてご紹介いたしますのでもうしばらくお待ちください。
まとめ
COUNTA関数は、集計をする上で非常に力になってくれる関数です。
集計されたエクセルファイルを他の人が見る時、「何件あるのか」は表示させておいた方が親切です。
この記事で出てきた関数をまとめると、
- COUNTA:空白以外を数える
- COUNT :空白以外の数字のみ数える
分かりづらかった点や、もっと細かく知りたい!などのご要望があれば、下記コメント欄よりお問い合わせ下さい(^O^)
貴方の「分からない」を「なるほど!」にできるよう、ミカタはサポートいたします☆
▼それでも解決しない場合は…