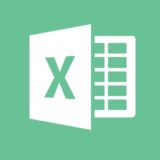関数式を作っている途中で「Esc」ボタンを押すと、式の挿入画面がすぐ消える
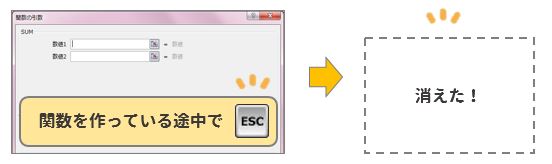
わざわざ「×」マークを押さなくても、キーボードの「Escape」ボタンを押せばすぐに閉じてくれます。
「Escape」ボタンを押すと無効となり、関数作る前の状態に戻ります。
シート名をWクリックすると、シート名の変更ができる。
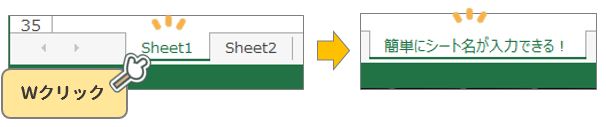
わざわざ右クリック→「名前の変更」を選択しなくても、ダブルクリックだけでシート名が変更できます。
Wクリックとは、左クリック2回押しのことを言います。
「Ctrl」を押しながらマウスホイールを上下に動かすとExcel画面の倍率が変わる
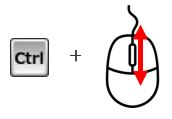
「Ctrl」を押しながらマウスホイールを上に動かすと、倍率が大きくなっていきます。
「Ctrl」を押しながらマウスホイールを下に動かすと、倍率が小きくなっていきます。
印刷プレビューの時でも使えます。
Excelシートの一番下の行は、1,048,576。
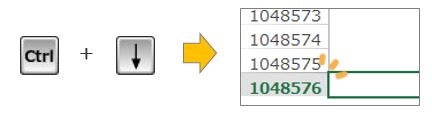
「Ctrl」+「↓」で、一番下のセルまでジャンプします。
100万個以上の行があるのですね…。
さすがにそこまでデータを入力すると重くて動かなさそう…。(笑)
大量のデータを扱う方は頼もしい数ですね!
Excelシートの一番右端は、XFD。
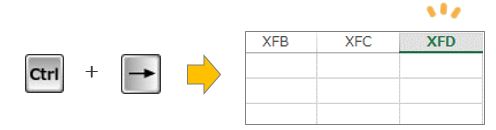
「Ctrl」+「→」で、一番右のセルまでジャンプします。
16,384番まで横に伸びてます。
行数に比べ、列数のほうが圧倒的に少ないですが、それでも約1,6000個あります。
セルの編集はF2ボタンで即編集できる。
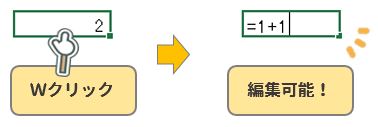
セル内の関数や数字などを編集する場合は、Wクリックをしなくても、「F2」キーを一回押すだけで編集モードに。
意外と楽なので、ぜひ使ってみて下さい。
セル内の改行は「alt」+「Enter」

文字が横に長く入力される場合、途中で改行することができます。
「Alt」+「Enter」を同時に押すことで、文字を折り返して全体を表示することができちゃいます。
わざわざ「セルの書式設定」→「配置」タブを押下し設定せずとも、このショートカットキーを知っていればかなりの時短になりますね。
拡張子が「.xlsx」のエクセルファイルは、zipファイルに圧縮し解凍することで、全ての画像がファイルに保存されている

「.xls」よりも「.xlsx」の方がファイルサイズは小さい
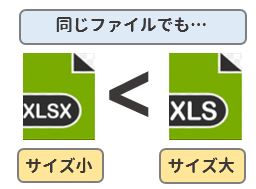
どの形式でエクセルファイルを管理するか、保存時に選定することができる拡張子。
「.xlsx」を選んで保存することで、ファイルの容量・サイズは「.xls」と比べて軽くなります。
Excel2007以降で作られたエクセルファイルは、自動で「.xlsx」となりますので、わざわざ選ぶ必要もないですね。
「.xls」を選んだ場合、Excel2007より前のバージョンのExcelでも、ファイルを自由に開き、編集することができます。
普段、ビジネスや学校などで使うExcelは、大体が2007以降のエクセルだと思うので、基本は「.xlsx」で保存するようにしましょう。
数式をそのまま表示させたいときは、先頭に「’(アポストロフィ)」を付けるとよい
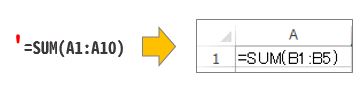
エクセル上に関数をそのまま表示させたいときは、「=(イコール)」の前に、「’(アポストロフィー)」を入力しましょう。
そうすると、数式がそのまま表示されます。
「’」は、「Shift」を押しながら「7」で入力できます。
式を手打ちする時、「=」の代わりに「+」を使って式を挿入することができる。

非常に便利!ぜひとも使ってほしい!
私はこれを知ってから、もうクセになってしまいました。
関数を手打ちで入力する場合、
例えば「=SUM(A1:A10」と入力するのではなく、「+SUM(A1:A10」でも式をつくることができます。
「+」キーは、テンキーにあるので、小指で一回叩くだけで入力ができます。
本当に本当に楽なので、ぜひやってみてください♪
オートフィルを使えば、「甲」「乙」「丙」の次が分かる
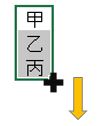
みなさま、「甲」「乙」「丙」の次、ご存知ですか…?
実は、「甲」「乙」「丙」とセルに入力し、オートフィルを使ってみると…なんと次も出てきます!
そろそろ気になってきたでしょう?
続きはエクセルで試してみてください。
オートフィルを使えば、旧暦(睦月→如月→弥生…)も分かる

オートフィルは非常に便利なツール。
日付、星座、数字など連続したデータを規則的に表示させるオートフィルは、なんと旧暦も対応しているんです。
睦月→如月→弥生のつぎは…?
続きはエクセルで試してみて下さい。
Excelでよく耳にする「行」「列」の簡単な覚え方

Excelの「行」と「列」…覚えるのが難しいという声を多く聞きます。
そこで簡単な覚え方を伝授!
漢字の一部を見ると覚えやすくなります。
■「行」は、「二」の通り横方向に伸びている
■「列」は、「リ」の通り縦方向に伸びている
そもそも「関数」とは?
関数→function→機能→≒Excel便利機能
エクセルを使う上で役に立つ便利機能のことを、関数というのですね。
「名前を付けて保存」のときに、拡張子を選択するプルダウンで簡単にPDFにできる
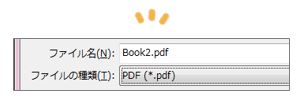
Excel形式で保存→ソフトを使ってPDF変換
なんてしなくても、Excelを保存するときに、PDFを選ぶことが出来ます!
「名前を付けて保存」の後に起動される画面で、「ファイルの種類」を「PDF」に変えるだけ。
もちろん閲覧する場合はAdbeReaderなどが必要ですが…。
案外便利です。ぜひ活用してみてください。
Excelヘルプにも記載されていない、使える関数がある
らしい。現在調査中です。
セルひとつひとつに「名前」を付けることができる
テーブルや表に「名前」を付けること同様、セル自体にも名前をつけることができます。
「=SUM(苺:茄子)」なんていう式もできちゃいます。
合計や平均を知りたい時は、合計したい部分を選択すると、右下に合計値、平均値、個数などを表示してくれる
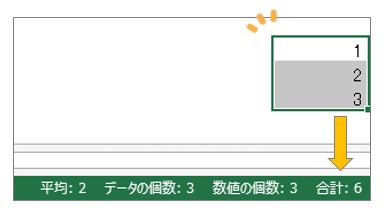
便利技!数字や文字列を複数選択すると、選択中はデータの詳細が画面右下に表示されます。
「式を作るほどでもないけど今合計が知りたい…」という一時的に知りたい時に使えますね。
「Ctrl」+左クリックで、複数のセルを選択することができる
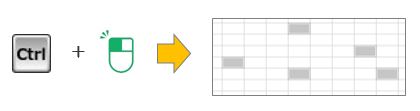
「Ctrl」を押しながら、いろんなセルを左クリックしてみましょう。
左クリックした場所が灰色になれば、選択されている状態です。
いくつも灰色になっていれば、複数選択できていることになります。
その状態で、文字の太さや色の変更など装飾を一括で処理ことができますね。
「Shift」+左クリックで、連続したセルの範囲を選択することができる
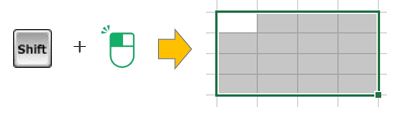
「Shift」を押しながら、左クリックし、「Shift」を押したまま別の場所を左クリックすると、セルが連続して灰色になります。
これは、連続したセルの範囲を選択されている状態です。
その状態で、文字の太さや色の変更など装飾を一括で処理ことができますね。
セルの移動①「NumLock」ボタンを押すと、8は↑、4は←、6は→、2は↓に移動させることができる
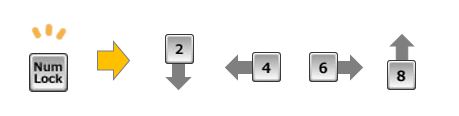
矢印キーがないキーボードはそんなにないかと思いますが…
テンキー部分で上下左右にカーソルを動かしたい場合は、「NumLock」を押してみて下さい。
「8」は上、「4」は左、「6」は右、「2」は下へとカーソルが移動します。
ちなみに読み方は「ナムロック」です。
セルの移動②Enterで↓、Shift+Enter↑、Tab→、Shift+Tab←
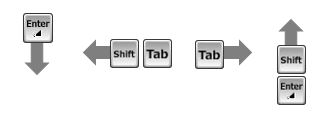
「NumLock」を使わなくても、矢印ボタンを使わなくても、セルの移動は他にも方法があります。
Enterキーで下へ移動、Shift+Enterで上へ移動、Tabキーで右へ移動、Sift+Tabで左へ移動します。
文字を入力しながらだと、結構使えますね。
Excelは元々Mac製品のソフト。

現在はマイクロソフト製品ですが、一番始めに発売されたのはMacでした。
マイクロソフト社が Apple Computer 社(現Apple)用に Excel を開発しました。
1985年→Mac製品のOfficeソフト発売
1987年→Microsoft製品のOfficeソフト発売
Excelが誕生して早30年強なんですね…。
Excelで拡大、縮小を繰り返すと、印刷した時に溢れる文字がどれなのか分かる
拡大は「Ctrl」+マウスホイール↑ 、縮小は「Ctrl」+マウスホイール↓。
Excelで作ったファイルを印刷すると、ズレが出てきます。
拡大縮小を繰り返し、セルから文字があふれ出ていれば、印刷しても文字があふれています。
Excel上での最古の日付は1900年1月1日
とりあえず、1900年よりも前はみんな使わないよね!もういいよね!って感じなのでしょうか。
存在しない、1900年2月29日が入力できる
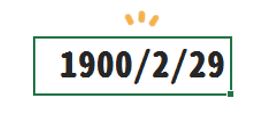
1900年に、うるう年の2月29日はありません。
ないのに入力ができます。
開発時、疲れていたんでしょうね。ミスしてしまったのでしょう。
シート上で、65536箇所以上ハイパーリンクを設定すると、エラーとなる
裏付けしたかったのですが…
さすがに約6万個ものリンクを付けるのは心が折れます。
そこまで使う人はいないでしょうが、エラーが出るようなのでご注意ください…。
[セルの書式設定]の[表示形式]を「;;;」にすると値が非表示になる
どういう場面で使うでしょうか?
私には分かりません。値を隠したいとき?
Mac製品のExcelで、Osakaフォントを使うと、印刷した時のズレがなくなる
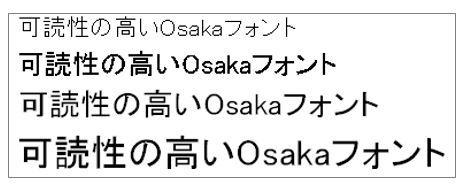
Excelで印刷時のズレ…これ、まさかの解決策が。
でもMac製品のPCでExcel使わないといけないんですね。
Mac製品をお持ちの方は、ぜひともOsakaフォントを使って印刷し、ズレのなさを検証してみてください!
ウェブサイトの履歴を消しても、「ハイパーリンク」で履歴が確認できる
挿入画面にて「ファイル・ウェブページ」→「ブラウズしたページ」と開くと、消したはずの履歴が全部見えてしまうのです。
怖いですね。隠しきれていると思ったら、できていない。
Excelさん賢いですね。
ですが、こういう隠し機能?が、災いの元なんですよね…。
昔のExcelで、ヒント表示で出てくるあのイルカの正式名称は「カイルくん」

みなさんご存知ですか?
昔のExcelでは、「何か手伝えることはありますか?!」とイルカが遊びにきてくれます。
ただの、「ヘルプ」なんですけどね。
実はこのイルカには名前があり、「カイルくん」だったとのこと。男の子だったのね。
あまりのうざさからか、2007年に機能が廃止されました。
エクセルにmyuを入力するとuが強制的に消される
「myu」が、打てません。
理由としては、オートコレクト機能と言って、「myu」と入力した場合、「my」に直すことがプログラムされているからです。
いわゆるスペルチェックミスを自動で修正してくれるからなんですね。
どうしても「myu」を入力したい場合は、設定を解除できますが、方法については割愛させていただきます。
日付入力は「Ctrl」+「+」同時押し!

「Ctrl」+「+(;)」を押せば、一発で本日の日付を入力することが出来ます。
わざわざ手打ちしたり、TODAY関数を使わなくても良いですね。
資料を作成する上で結構役立つので、ぜひ活用してみてください。
時間入力は「Ctrl」+「*」同時押し!

「Ctrl」+「*(:)」を押せば、一発で現在の時間を入力することが出来ます。
あまり使う場面はないかも…?でも、日付とペアで覚えると良いですね。
「&」を使えばデータの結合ができる

例えば「&」を、「=A1&A2」と使えば、A1の文字とA2の文字を結合してくれる役割をしてくれます。
シート名は31文字までしか登録できない

31文字よりも多い文字数は、入力できなくなります。
シート名を登録する場合は、あまり長すぎない文言にしましょう。
文字数の制限にも、「/」は入力禁止など、記号にも制限があるのでご注意。
シート名は、空白の文字列では登録できない
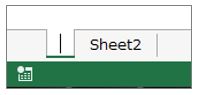
何か文字を入力しないと登録できません。
まとめ
いかがでしたか?エクセル豆知識集。
あなたはいくつ知っていましたでしょうか?
よろしければ、いいね!、シェアをよろしくお願いいたします!
今後更新していくパワーになります。(笑)
▼それでも解決しない場合は…