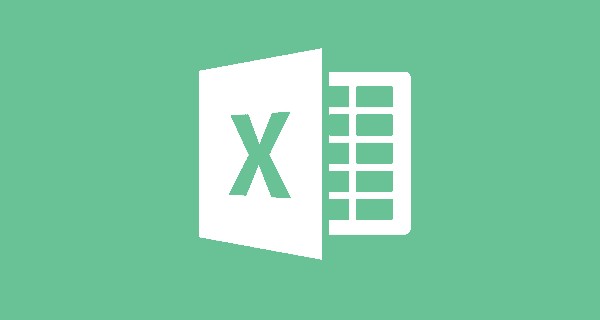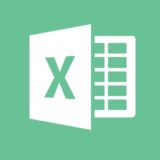基本から応用までエクセル関数の使い方を徹底解説。
エラー時の手順や、豆知識・小技も紹介します。
目次
Excel関数MAXとは
関数で最大値を求めます。

| 詳細 | 指定した範囲の中で最大値を求めることができる。 |
| 読み | マックス |
| 対応 | Excel 2016, Excel 2013, Excel 2010, Excel 2007,Excel 2016 for Mac, Excel for Mac 2011,Excel Online,Excel for iPad,Excel for iPhone,Excel for Android タブレット,Excel Starter 2010,Excel Mobile,Excel for Android フォン |
| 入力例 | =MAX(A1:A10) |
| 解説 | A1からA10の中で最大値を求めます。 |
| 備考 | ・「数値1」は、入力必須 ・文字列や空白など、数字以外が入力されている場合は無視 ・数値1から数値255まで入力可能 |
参考:MAX 関数 – Office サポート – Office Support(外部サイト)
スポンサーリンク
式の挿入方法
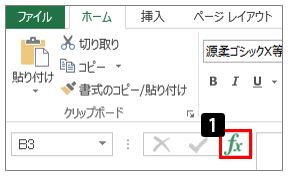
(1)「Fx」マークを左クリック。
→「関数の挿入」画面が起動。
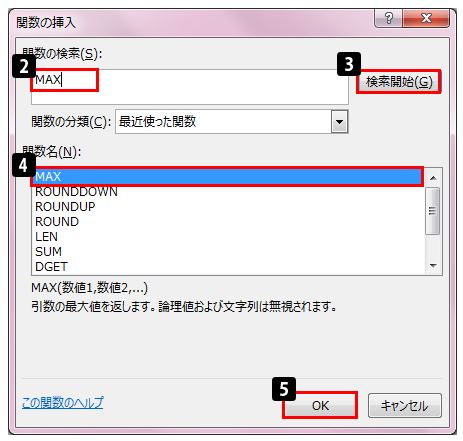
(2)「関数の検索」にて、「MAX」と入力。
(3)「検索開始」ボタンを押す。
(4)「関数名」の中の「MAX」を左クリック。
(5)「OK」ボタンを押す。
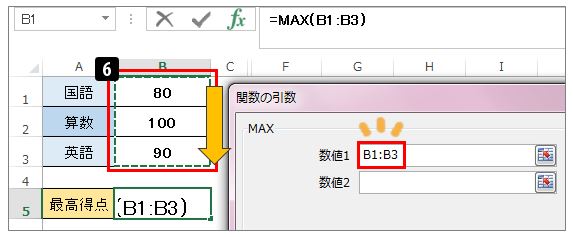
(6)最大値を求めたい範囲を選択。
(選択:左クリックしながら下へ移動)
→「数値1」に、選択したセルの範囲が自動で入力されます。
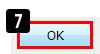
(7)「OK」ボタンを押す。
→最大値を表示できました。
この式は、=MAX(B1:B3)となりました。
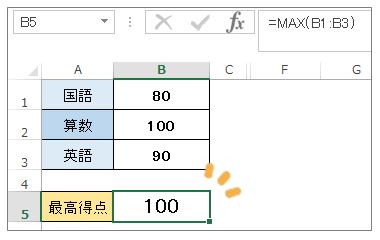
使用例:2か所以上の範囲の最大値を算出する
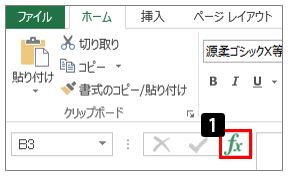
(1)「Fx」マークを左クリック。
→「関数の挿入」画面が起動。
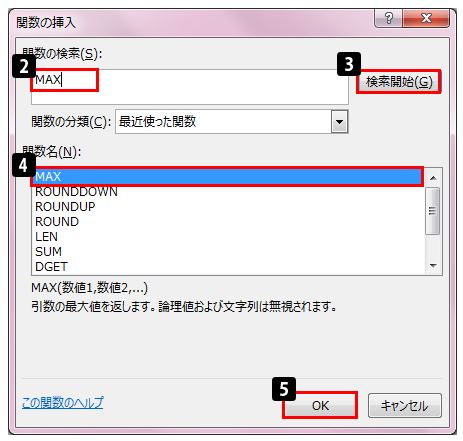
(2)「関数の検索」にて、「MAX」と入力。
(3)「検索開始」ボタンを押す。
(4)「関数名」の中の「MAX」を左クリック。
(5)「OK」ボタンを押す。
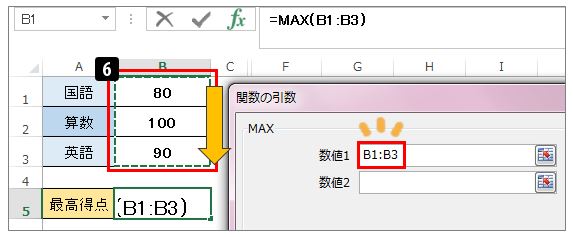
(6)最大値を求めたい範囲を選択。
(選択:左クリックしながら下へ移動)
→「数値1」に、選択したセルの範囲が自動で入力されます。
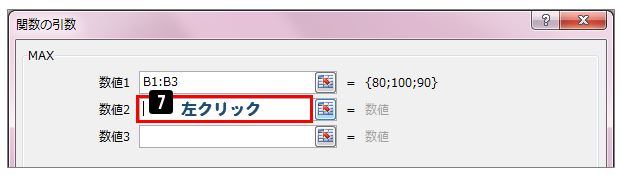
(7)「数値2」を左クリック
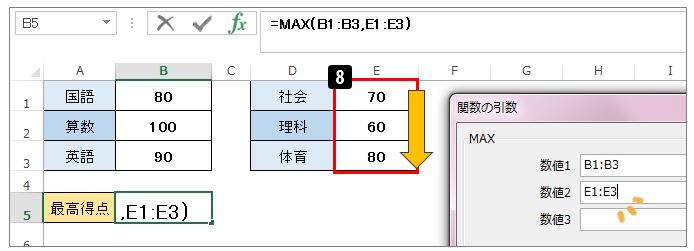
(8)最大値を求めたい2箇所目の範囲を選択。
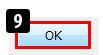
(9)「OK」ボタンを押す。
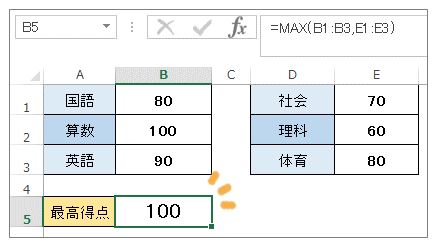
2か所の範囲の最大値が算出できました。
この式は、=MAX(B1:B3,E1:E3)となりました。
3か所以上の範囲の場合は上記同様、「数値3」「数値4」…に、最大値を求めたい範囲を入力してください。
豆知識:式をつくる途中でも最大値が分かる
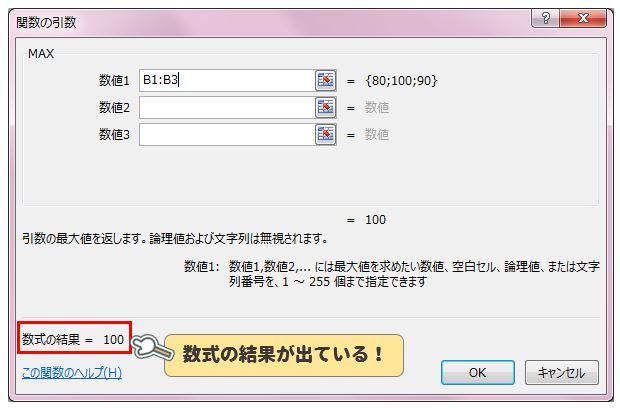
実は、式を作っている途中で、数式の結果が出ています。
数式の結果が、エラーでなければ大丈夫です。
エラーであれば、選択している範囲などが間違えていますので、もう一度見直してみましょう。
スポンサーリンク
エラー:#NAME?の原因と対処法
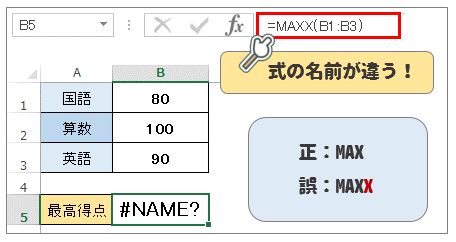
| 原因 | 式の名前、間違えていませんか? |
| 対処法 | 正しい式の名前に戻しましょう。 |
「#NAME?」は、「その名前の関数はありません」という意味のエラーです。
この場合であれば、「MAX」が正しいのですが、「MAXX」になっています。
エラー:#NULL!の原因と対処法
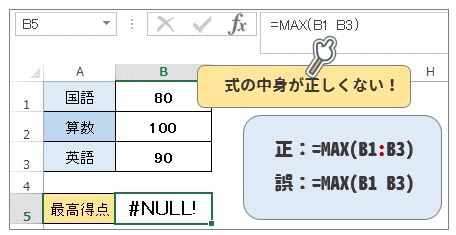
| 原因 | 式の中身が正しくないため |
| 対処法 | 中身を正しく入力しましょう |
「#NULL!」は、「式の中身が正しくありません」という意味のエラーです。
この場合であれば、B1からB3の間に「:(コロン)」が入力されていません。
エラー:#DIV/0!の原因と対処法
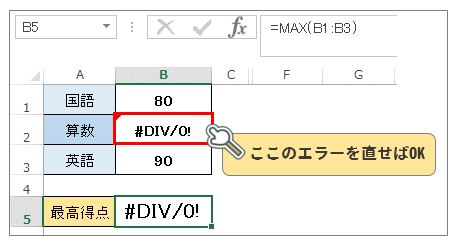
| 原因 | 指定した範囲の中にエラーがあるため |
| 対処法 | 元となるデータのエラーを消す・直しましょう |
エラー:#REF!の原因と対処法
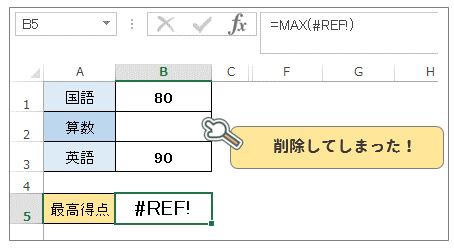
| 原因 | 指定さていた範囲がなくなったため |
| 対処法 | 範囲を指定し直しましょう |
指定していた範囲の中のデータを削除していませんか?
見に行く場所(参照するセル)がないため出てくるエラーです。
エラー:######の原因と対処法
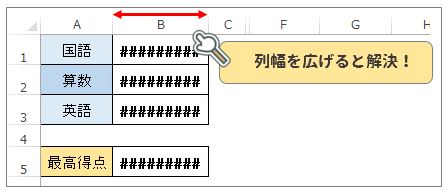
| 原因 | 列幅が狭いため表示できません |
| 対処法 | 列幅を広げましょう |
その他:最大値が違うとき
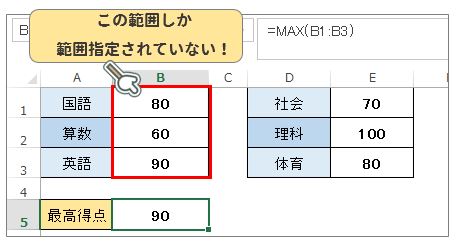

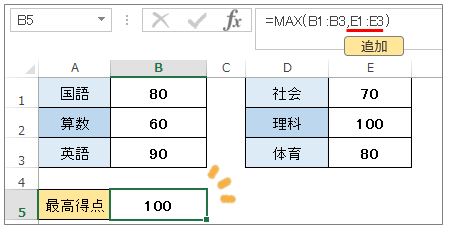
| 原因 | 指定の範囲は合っていますか? |
| 対処法 | 範囲を正しく入力しましょう |
▼それでも解決しない場合は…