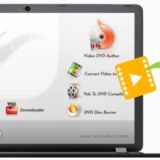Excel(エクセル)ブックを2人以上で編集・作業をするときは共有機能を使いましょう。共有設定のメリット・デメリットや設定方法などを詳しくご紹介したいと思います。
また、検索で多い次の文言について、この記事で解決できるよう丁寧ご説明します。
検索ワード:「Excel 共有 2016」「Excel 共有 ロック」「Excel 共有 更新」「Excel 共有 できない」「Excel 共有 解除」「Excel 共有 2013」「Excel 共有 読み取り専用」「エクセル 共有 デメリット」「Excel 共有 重い」「エクセル 共有 クラウド」
この共有設定はExcel2016,Excel2013,Excel2010,Office365などのバージョンに対応しております。
共有設定する方法
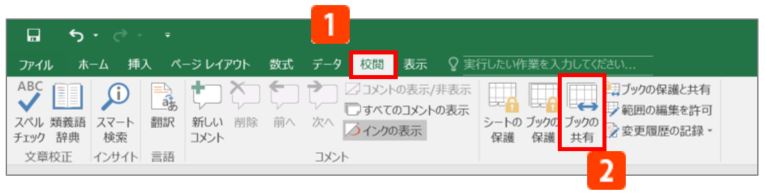 1.[校閲]タブをクリックする。
1.[校閲]タブをクリックする。
2.[ブックの共有]をクリックする。
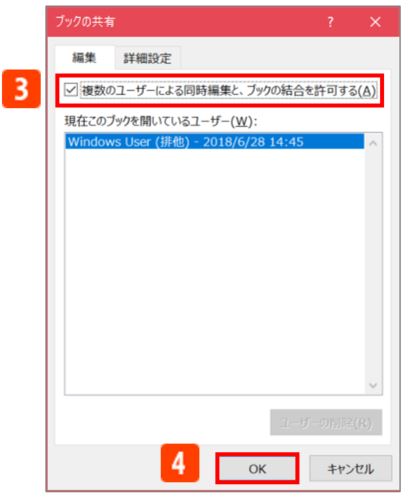
3.[編集]タブで、[複数のユーザーによる同時編集と、ブックの結合を許可する]にチェックを入れる。
[詳細設定]タブをクリックすると、細かい設定をすることができます。
■変更履歴
初期値は30日間。誰かがExcelブックを上書き保存しても、過去30日以内のデータを確認することが出来ます。変更履歴の日数を設定するか、「変更履歴を保持しない」のどちらかにチェックを入れましょう。
まあ…バックアップファイルなどがあると思うので、変更履歴は長くても10日間とかで十分な気がします。
■変更の更新
自分以外の誰かが更新(書き換えを)した時、どの時点で表示させるのか設定します。
・「ファイルの保存時」にチェックを入れると、あなたがExcelブックを上書き保存をした時点で、他者が更新したデータも表示されます。
・「自動保存」にチェックを入れると、入力した分数ごとに自動でExcelブックを上書き保存してくれます。初期値は15分。15分ごとに上書き保存され、その都度他の方が更新された情報も更新されます。
こちらは、15分ごとの自動保存で良いかと思います。自動保存をする時間をあまり分刻みにしてしまうと、画面がカクカクなります。結構イラつきます。(笑)まあ、共有しているみなさんが一番良いと思える設定がいいですね、結果的に。(適当)
■変更の競合
同じセルを同じ時間に2人以上の人が入力したらどうするか?という設定。
・「反映する変更箇所を確認する」にチェックを入れると、「他の共有者も変更しました」的なメッセージが表示されます。どこが変更されたのかすぐに知りたい場合はこちらにチェックを入れてください。
・「保存時に変更箇所を反映する」にチェックを入れると、あなたがExcelブックを保存してときにしか分かりません。上書き保存をしたときに「他の共有者も変更しました」的なメッセージが表示されます。
競合したらどうなるの?
競合した場合、他者の変更点と自分の変更点を表示したダイアログが表示されます。自分の数値の正とするのか、他のユーザーが更新した数値を正とするのかを決める必要があります。上手く連携して、仲よく反映させましょう…。
■個人ビューに含む
印刷の設定を絞り込み機能であるフィルターも共有するかどうかの設定。
こちらは2点ともチェックを外すことをおススメします。印刷設定やフィルターは他の人が使用するとその途中から自分も使用することになるので、経験上Excelブックがグチャグチャになってしまうことが何度かありました。…資料共有を上手く使いこなせていないだけですが…!(笑)
4.[OK]ボタンをクリックして共有設定完了!
これで設定は完了です。
保存先を問われるので、ネットワーク上(みなさんが共有できるフォルダ)を指定し、保存しましょう。デスクトップやローカルに置いても意味ないのでご注意ください。
共有ブックを有効にしたExcelブックを開くと、タイトルバーには「共有」と表示され、非共有のExcelブックと区別できるようになります。
…実は意外と早くて簡単にできるものなのです、共有設定。次からは、共有設定の解除やメリット・デメリットなどをご紹介します。
共有設定(ロック)を解除する方法
※共有設定を解除する前に、一度上書き保存をしておいてください。(理由は後程解説)
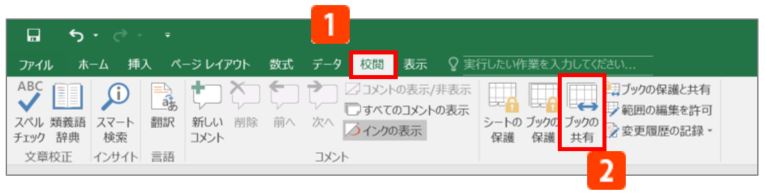
1.[校閲]タブをクリックする。
2.[ブックの共有]をクリックする。
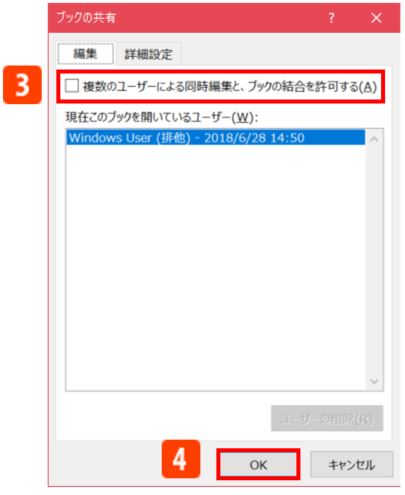
3.[編集]タブで[複数のユーザーによる同時編集と、ブックの結合を許可する]のチェックを外す。
4.[OK]ボタンをクリックする。
下記の警告が表示されますが、[はい]をクリックして結構です。
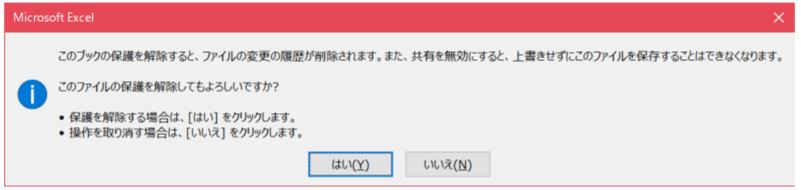
警告
このブックの保護を解除すると、ファイルの変更の履歴が削除されます。また、共有を無効にすると、上書きせずにこのファイルを保存することはできなくなります。このファイルを解除してもよろしいですか?
・保護(共有)を解除する場合は[はい]をクリックする。
・操作を取り消す(キャンセル)する場合は[いいえ]をクリックする。
要は、共有設定を解除する前に一回上書き保存しておいてくださいね!!!という意味です。
そもそも共有設定とは?
1つのExcelブックをみんなで編集できるように設定すること!
例えば…AさんとBさんがいると仮定します。
通常は、AさんがExcelブックを開いていると、Bさんが開こうとしても「読み取り専用」として開いてしまいます。Aさんが先にExcelブックを開いたので、編集できる権利がある状態です。BさんはAさんよりも後からExcelブックを開いたので、Aさんが開いている間は更新することができません。
これが通常のExcelブックを利用するルールです。
ですが共有設定を行うと、Aさんが先に開いたとしても、Bさんも編集できるようになります。Aさん・Bさんどちらにも更新をする権限を与えることができます。もちろん、3人でも4人でも何人でも大丈夫です。「共有設定」は、ネットワーク上に保存されていて、同じExcelブックの内容を変更する場合に有効な設定です。ビジネスではよく使われています。
また共有設定をすることで、だれかと一緒にひとつのExcelブックを編集することができ、結果的に業務効率化にも繋がってきます。
非常に便利な機能のようにも見えますが、使えない機能もあったりと、不便なことも実はあります。
共有設定をONにすると使えない機能
普段使用している図や写真の挿入などが使えなくなります。Officeでは「サポートされていない機能」と呼んでいます。意外と不便なので、使いづらいこともあるかもしれません。
▼使用不可になる機能
・表の作成または挿入
(セルのブロックの挿入または削除)
・条件付き書式の追加または変更
(ワークシートの削除)
・データの入力規則の追加または変更
(セルの結合または結合されたセルの分割)
・グラフやピボットグラフ レポートの作成または変更
(書式による並べ替えまたはフィルタリング)
・図やその他のオブジェクトの挿入または変更
(描画ツールの使用)
・ハイパーリンクの挿入または変更
(パスワードの割り当て、変更、削除)
・シナリオの作成、変更、表示
(ワークシートやブックの保護または保護の解除)
・自動集計の挿入
(データのグループ化またはアウトライン化)
・データ テーブルの作成
(マクロの記述、記録、変更、表示、割り当て)
・ピボットテーブル レポートの作成または変更
(配列数式の変更または削除)
・スライサーの作成または適用
(XML マップの追加、名前の変更、削除)
・スパークラインの作成または変更
(XML 要素へのセルの対応付け)
・Microsoft Excel 4 ダイアログ シートの追加または変更
([XML ソース] 作業ウィンドウ、[XML] ツール バー、[データ] メニューの [XML] の使用)
・XML データのインポート、更新、エクスポート
(データ フォームを使用した新規データの追加)
これらを使いたい場合は、一度共有設定を解除する必要があります。解除する方法は先述した[共有設定を解除する方法]をご参照くださいませ。
変更履歴を確認する方法
まずは変更履歴とは何か?から説明をさせて頂くために、例え話を用意しました。
・1月1日…Aさんが保存しExcelブックを閉じる。
・1月2日…Bさんが数値をかなり編集し、上書き保存。Excelブックを閉じる。
この状態で、1月3日、AさんがExcelブックを開くとどうなるでしょうか?
「…うん。とりあえず中身変わってるよね。けどどこが変わったんか分からん。どしよ」
そんな時に役立つのが変更履歴の確認。
…説明が長くなり申し訳ございません。
まあ、そういうことです。自分が知らないうちにどこがどう変更されたのかを知ることができちゃうのです。それが「変更履歴の確認」。私は色々と忘れがちなので、こういう確認する機能があるとかなり重宝します。確認方法もめちゃくちゃ簡単。
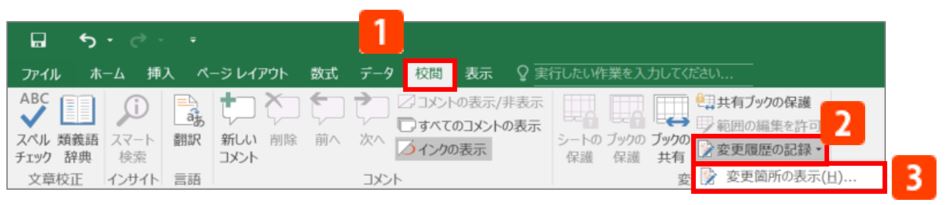 1.[校閲]タブをクリックする。
1.[校閲]タブをクリックする。
2.[変更履歴の記録]をクリックする。
3.[変更箇所の表示]をクリックする。
[変更箇所の表示]画面が表示されます。
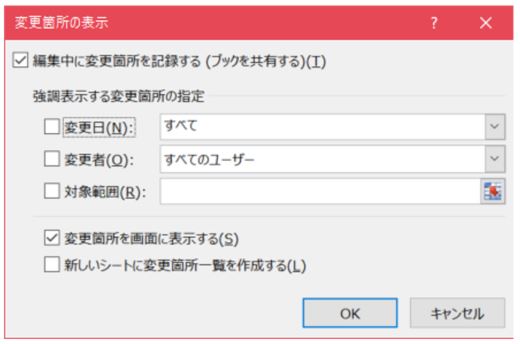
■[強調表示する変更箇所の指定]内の[変更日][変更者][対象範囲]のチェックを外して下さい。
今回はオフにしていますが、絞り込んで検索するには、各チェックボックスをオンにして隣のプルダウン・リストボックスから条件を選ぶ必要があります。
■[変更箇所を画面に表示する]にチェックを入れてください。
これにチェックを入れてONにして検索すると、自分の変更個所は青色、他ユーザーの変更箇所は黄色で強調されます。
■[新しいシートに変更箇所一覧を作成する]にチェックを外して下さい。
チェックをONにすると、新たなエクセルシートが出来て、変更箇所一覧表を自動で作ってくれます。やるじゃねぇかエクセル。今回は強調表示をしたいだけなので、チェックはOFFにしました。
これで無事、1月2日にBさんが編集した履歴をAさんは確認することができました。
…と、こんな感じで「変更履歴の確認」は使用します。
この変更履歴の確認は初期だと30日間保存されています。日数を変更する場合は、先述している「共有設定する方法」をご参照くださいませ。
▼それでも解決しない場合は…