Excel(エクセル)で資料を作っている時、Tabキーを活用することによって、かなり効率的に作業をすることができます。そんなExcelの小技術をご紹介いたします♪
[Tab]キーは右方向へ移動することができる
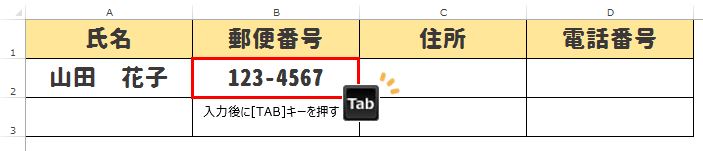

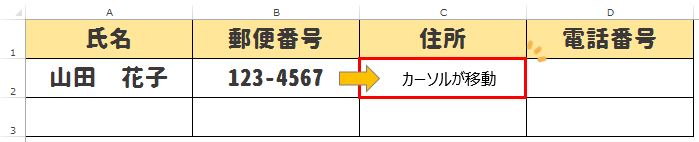
右方向に入力していくときは、データの入力後に[Tab]キーを押す。確定と同時に右隣のセルに移動します。
[Shift]+[Tab]キーで左方向へ移動することができる
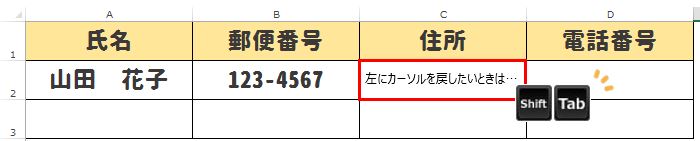

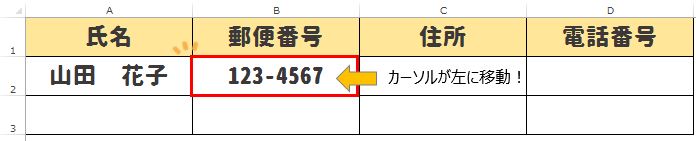
左のセルにカーソルを持って行きたい場合は、[Shift]キーを押しながら[Tab]キーを押します。慣れると便利!
[Tab]キーを活用してみよう!
「住所一覧表」を作成。
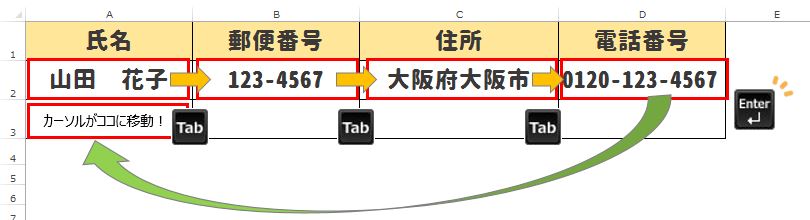
先頭から順に右のセルへとデータを入力。
氏名入力→[Tab]キー→郵便番号入力→[Tab]キー→住所入力→…「電話番号番号」まで入力が終わったら[Enter]キーを押す。
すると、「電話番号」の下の行ではなく、「氏名」にカーソルが合います。Excelが自動的に、「次に入力する場所」を判断し、カーソルを移動してくれます。
もし間違えた場合は、[Shift]+[Tab]で左のセルへ戻ることができます。
エクセルでは上記のように、マウスを使わずにキーボードだけで簡単に操作をすることができます。効率化にもなりますので、ぜひ役立ててみて下さい。
▼それでも解決しない場合は…



