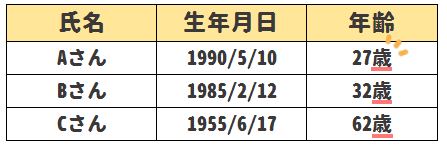
Excel(エクセル)で年齢を求める計算・・・実は面倒だったりします。「○年〇ヶ月○日」と表示させる関数がないので、ちょっとした工夫が必要です。
目次
年齢を求めて表示させる方法
(1)年齢を表示させたいセルにカーソルを合わせる。
(2)=DATEDIF(●●,today(),”Y”)と入力する。
「●●」には、生年月日のセルの場所を入力して下さい。
下記の画像の場合だと、=DATEDIF(C3,today(),”Y”)となります。
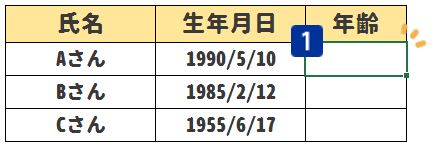
(3)オートフィル機能を使って、関数を下までコピーして完成!
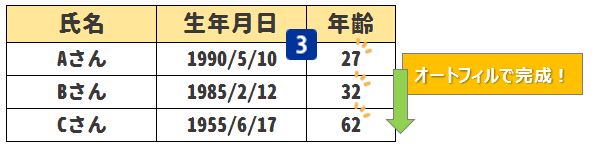
関数DATEDIFのポイントを抑えよう!
関数の内訳は、=DATEDIF(開始年月日,終了年月日,単位)となります。開始年月日・終了年月日は、セルの場所を指定もしくは直接入力しても構いません。
問題は「単位」ですね。覚えにくいですが・・・これはもう覚えるしかないです。
| Y | 指定した期間の年数(満年数)を表示 |
| M | 指定した期間の月数(満月数)を表示 |
| D | 指定した期間の日数(満日数)を表示 |
| YM | 指定した期間の1年に満たない月数を表示 |
| MD | 指定した期間の1ヶ月に満たない日数を表示 |
| YD | 指定した期間の1年に満たない日数を表示 |
数字のあとに「歳」などをつけたい場合
方法①「セルの書式設定」で「歳」をつける
(1)セルの書式設定>表示形式タブ>ユーザー定義の順にクリック。
「セルの書式設定」は、[ホーム]タブ>書式>セルの書式設定で開くことができます。または、ショートカットキーの「Ctrl」+「1」を押すと一発で開きます。
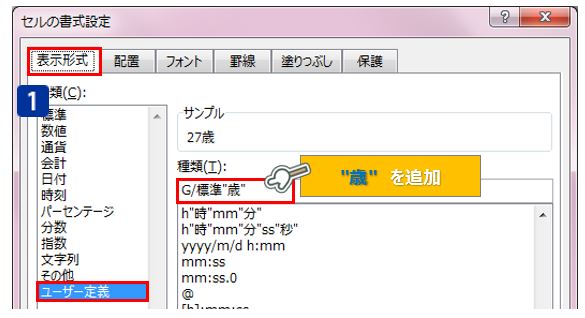
(2)G/標準の後に「歳」と入力しOKボタンをクリック。
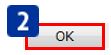
方法②文字を結合して「歳」をつける
(1)「=DATEDIF(●●,today(),”Y”)」の後に、「&”歳”」を付け足す。
例えば下記の画像だと=DATEDIF(C3,today(),”Y”)&”歳”となります。「C3」は、生年月日のあるセルの場所を指定してくだしあ。
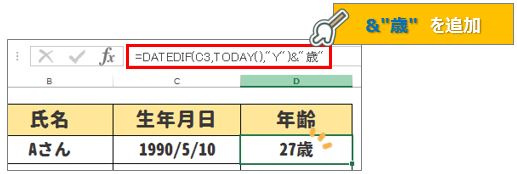
月数「●歳●ヶ月」まで出したい場合
(1)=DATEDIF(●●,today(),”Y”)&”年”&DATEDIF(●●,today(),”YM”)&”ヶ月”
と入力する。
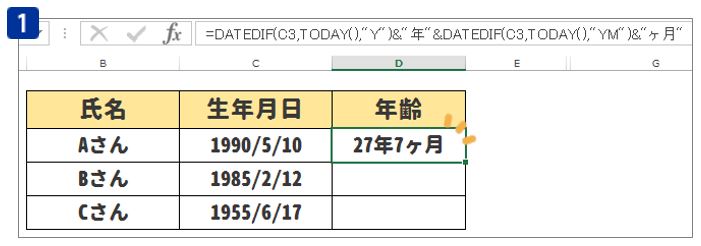
・「●●」には、生年月日のセルの場所を入力して下さい。
・上記の画像の場合だと、「●●」は「C3」になります。
・Today()ではなく、別の日付を入力しても構いません。
あら不思議。年数と月数を求めることができました。
(2)オートフィル機能を使って、関数を下までコピーして完成!
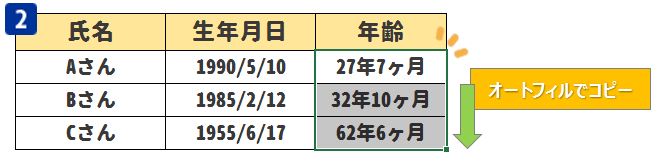
「●歳●ヶ月●日」まで出したい場合
(1)=DATEDIF(●●,today(),”Y”)&”年”&DATEDIF(●●,today(),”YM”)&”ヶ月”
と入力する。
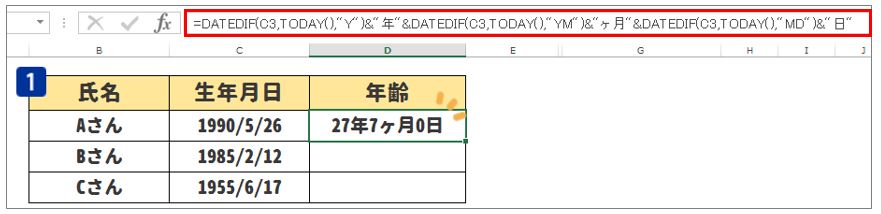
・「●●」には、生年月日のセルの場所を入力して下さい。
・上記の画像の場合だと、「●●」は「C3」になります。
・Today()ではなく、別の日付を入力しても構いません。
あら不思議。年数と月数を求めることができました。
(2)オートフィル機能を使って、関数を下までコピーして完成!
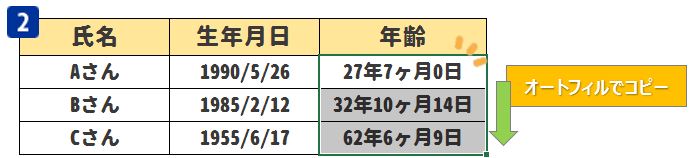
さいごに
「●年●月●日」を表示する関数というのはExcelにはありません。「&(アンド)」を使って工夫することにより、このように年齢を求めることができます。
このように関数の結合をするということと、DATEDIF関数を使うという2点があるためか、難しく感じる方も多いようです。
まずはコピペからチャレンジして、エクセルマスターを目指しましょう!
最後までお読みいただき、ありがとうございました!
▼それでも解決しない場合は…



