Excel(資料)で、特定のセルを保護(ロック)する設定方法をご紹介します。特定のセルだけを保護することで入力が制限され、編集できないようになります。また特定のセルだけを編集可能にすることもできます。
そもそもシートの保護とは、編集を制限して、他のユーザーが不用意にデータを変更することを防ぐ役割を持っています。データを書き換えられたりしないようロックをかける機能についてこの記事ではご紹介します。
特定のセルを保護(ロック)する方法は、MOS Excelエキスパートレベルの範囲でもある「特定のセルだけ編集できるように設定する」にも対応できます。
参考リンク:MOSエキスパート合格まで勉強方法と試験概要|上級試験の内容や受講料、スペシャリストの違いなど徹底解説!

Excel2016、Excel2013、Excel2010、Office 365 に対応しています。
参考:Officeサポート(保護されたワークシートで特定の範囲をロックまたはロック解除する)
目次
特定のセルだけ入力を禁止(保護)する方法
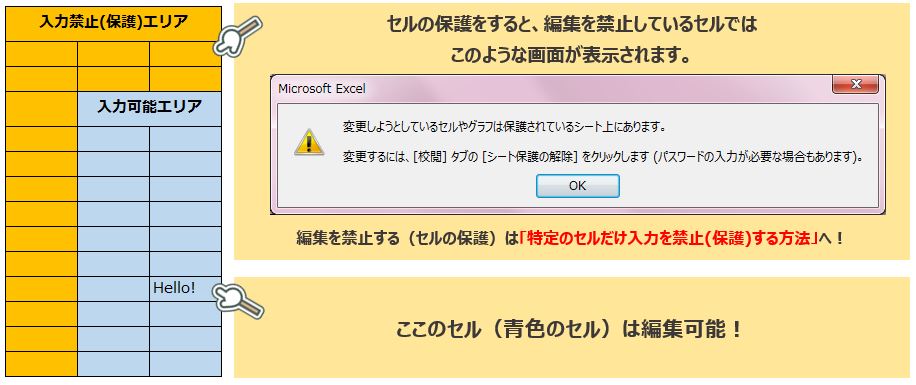
分かりやすくするために、入力を保護するエリアはオレンジ色に、入力を可能にするエリアを青色で塗り潰しています。
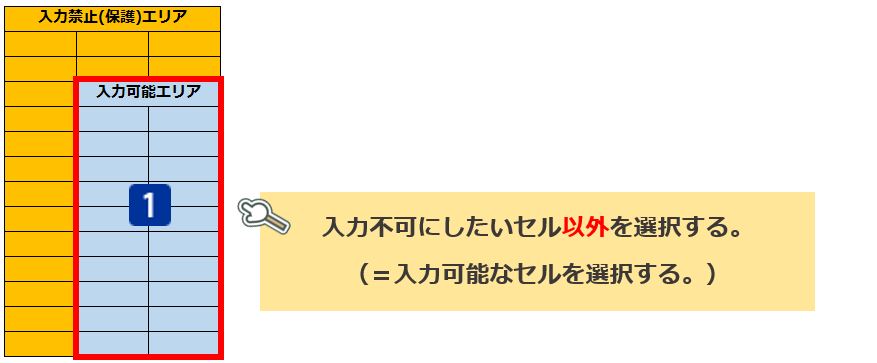
1.入力不可にしたいセル以外を選択する。(=入力可能なセルを選択する。)
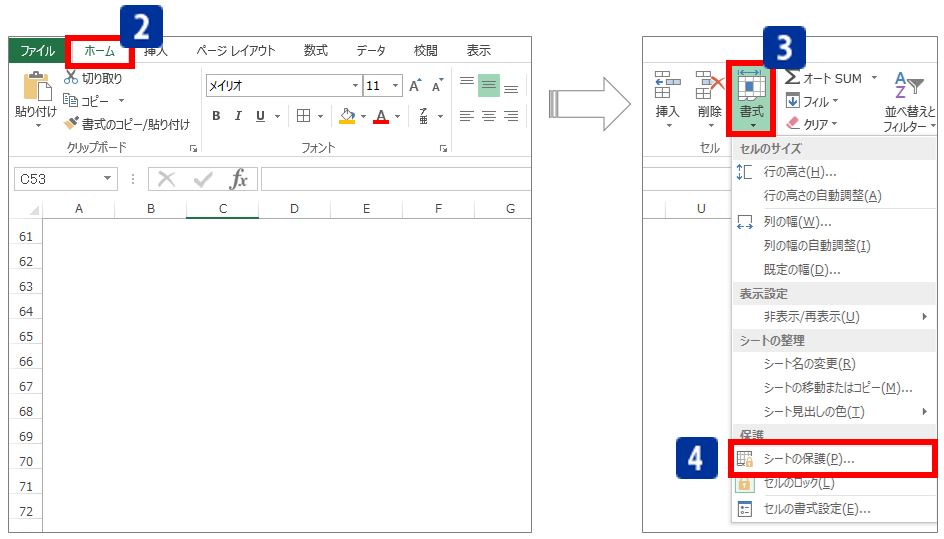
2.[ホーム]タブをクリックする。
3.[書式]ボタンをクリックする。
[書式]ボタンは、[セル]グループの中にあります。画面では真ん中より少し右あたりにあります。
4.[シートの保護]をクリックする。
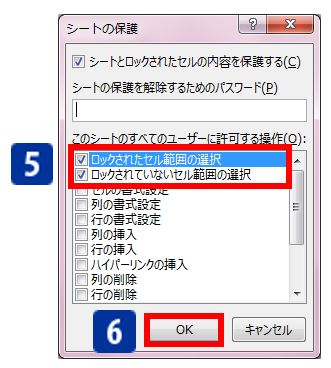
5.2つチェックを入れる。
・ロックされたセル範囲の選択
・ロックされていないセル範囲の選択
このチェックを入れなければ、カーソル自体動かせない状態となります。その状態でよければチェックを外しても構いません。他に「セルの書式設定」や「行の挿入」などユーザーの編集を禁止したいことがあればチェックを入れます。
6.[OK]ボタンをクリックする。
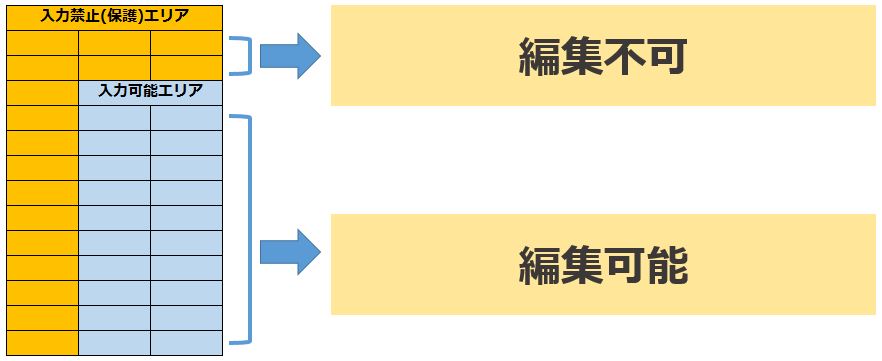
これでセルの保護設定は完了です。先ほど選択したセルは入力ができ、選択していないセルは全て入力できないようになりました。
保護されたセルのロックを解除する方法
セルを保護したものの、場所を間違えていたらやり直しです。保護の解除をしなければなりません。保護した時と同じ要領で解除します。
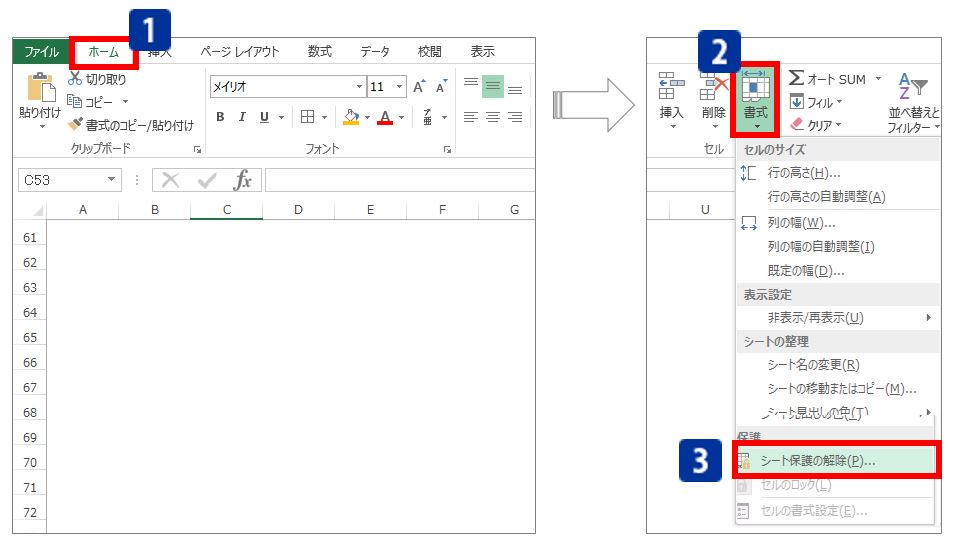
1.[ホーム]タブをクリックする。
2.[書式]ボタンをクリックする。
[書式]ボタンは、[セル]グループの中にあります。画面では真ん中より少し右あたりにあります。
3.[シート保護の解除]をクリックする。
すると、すべてのセルの保護が解除され、あらゆる編集ができるようになります。元の状態に戻ったとも言えます。カンタンですね!
…カンタンですね。言わば、せっかく保護をしたのにこんなに簡単に保護を解除されると困りますよね。他のユーザーに編集されたくないから保護するのに…。そんなときは、セルの保護設定をするときにパスワード入力を求めるように設定すればOK。その方法も結構簡単ですのでぜひ使ってみてください。
パスワードを入力すればセルの中身を編集できるようにする方法
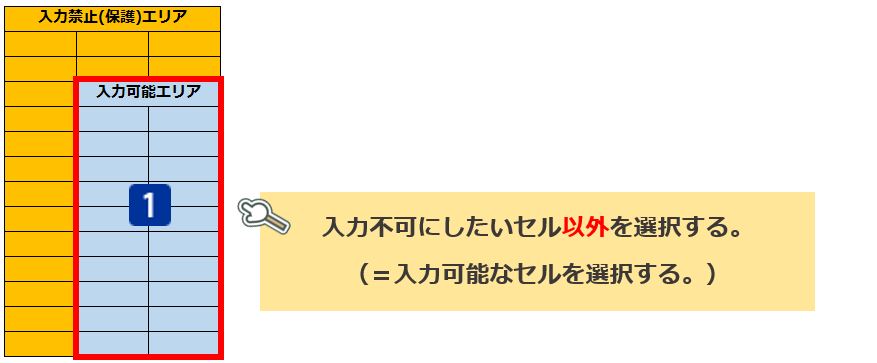 1.入力不可にしたいセル以外を選択する。(=入力可能なセルを選択する。)
1.入力不可にしたいセル以外を選択する。(=入力可能なセルを選択する。)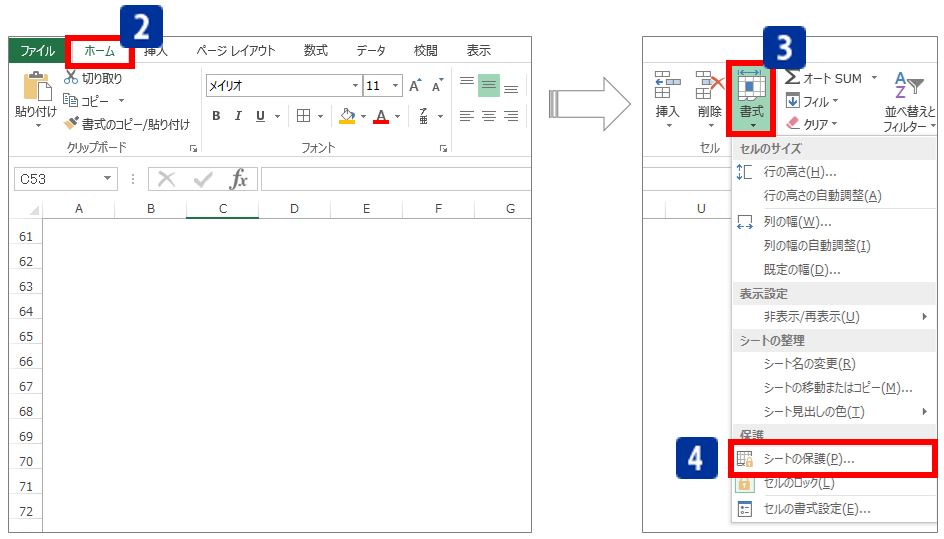
2.[ホーム]タブをクリックする。
3.[書式]ボタンをクリックする。
[書式]ボタンは、[セル]グループの中にあります。画面では真ん中より少し右あたりにあります。
4.[シートの保護]をクリックする。
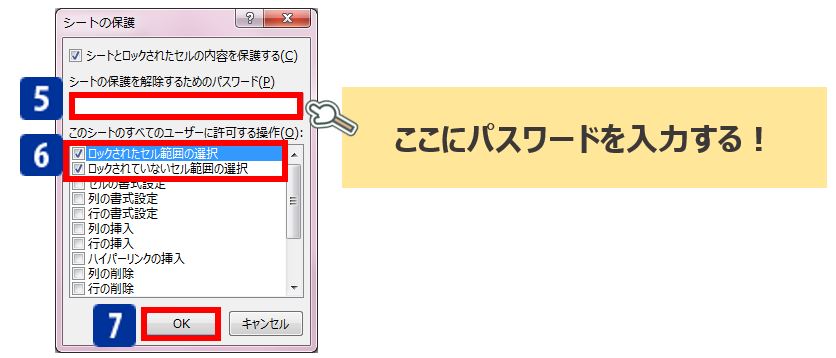
5.パスワードを入力する。
数字だけでも、ローマ字だけでも大丈夫です。桁数や文字数の制限もありません。ただし、大文字と小文字の区別はされますのでご注意ください。また、パスワードは忘れてしまうと回復・解除が出来なくなりますので、必ず覚えておけるパスワードにしましょう!
6.2つチェックを入れる。
・ロックされたセル範囲の選択
・ロックされていないセル範囲の選択
このチェックを入れなければ、カーソル自体動かせない状態となります。その状態でよければチェックを外しても構いません。他に「セルの書式設定」や「行の挿入」などユーザーの編集を禁止したいことがあればチェックを入れます。
7.[OK]ボタンをクリックする。
これで、許可をしていないセルの編集はパスワードを求められるように設定ができました。簡単ですね!(^^)!パスワード自体を解除する際は、[ホーム]タブ→[書式]ボタン→[シート保護の解除]→パスワードを入力すると解除することができます。
「ブックにパスワードをかける」ことと「セルにパスワードをかける」ことの違いは?
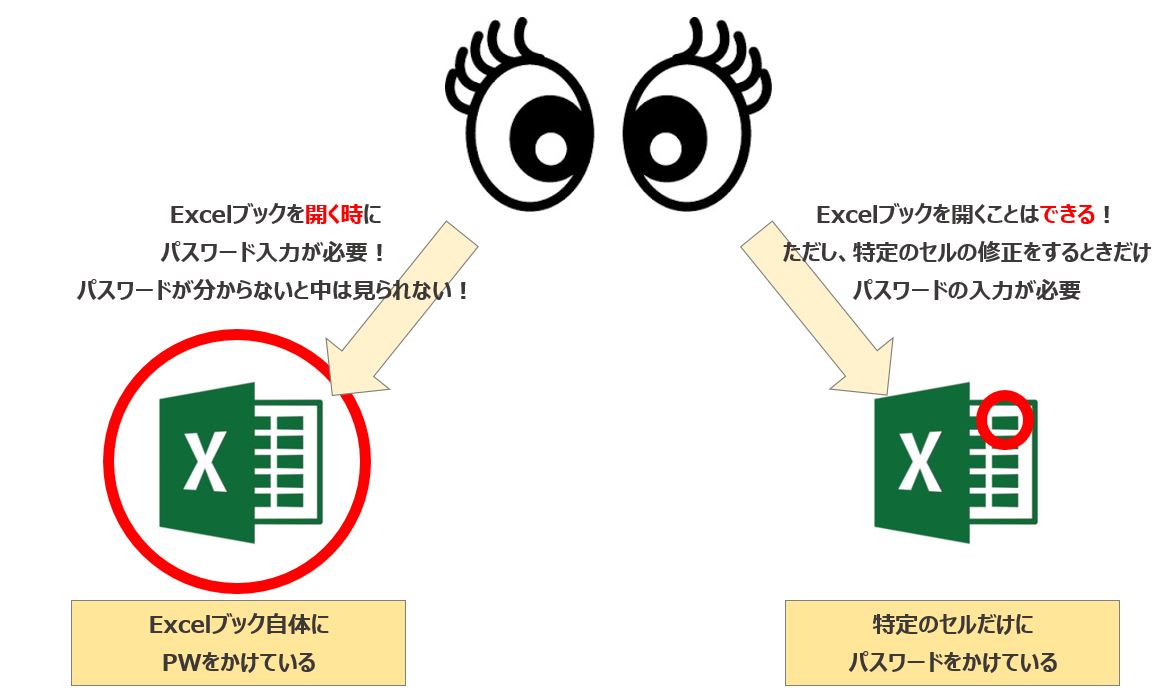
Excelブックにパスワードをかける場合
Excel(エクセル)ブックそのものにパスワードをかけると、ファイルを開くときにパスワードの入力が必要です。パスワードを入力しないとExcelファイルの中を見ることができません。厳密に言うと、「書き込みパスワード」も一緒に設定することができます。これは、Excelファイル全体の書き込み自体を制限する機能で、設定するとパスワードを入力しなければどのセルも保護され修正できない状態となります。要は、限られた人しか修正できない状態です。
特定のセルだけパスワードをかける場合
Excelファイルを開き、中のデータを見ることはできます。しかし、セル自体に保護(パスワード)がかかっているので、数値を編集したりすることはできません。パスワードを知っている人が、特定のセルの内容を修正することができます。
決定的な違い
Excelファイルを開いてデータを見ることができるかどうかが大きな違いとなってきます。パスワードを入力しないとデータが見られない様にするんだったら、「Excelブックにパスワードをかける」設定が必要。
Excelファイルの中身は見てもいいけど、特定のセルの編集はパスワードが必要な状態にしたいときは「セルにパスワードをかける」設定が必要です。
さいごに
いかがでしたか?Excel(エクセル)ファイル内の特定セルのみ保護する設定についての解説でした。ビジネスシーンではこの機能を使うことが多いので、理解はしておいた方がいいかと思います。もちろん、MOSのエキスパート試験でも出題範囲になりますので、きちんと理解しておきましょう!最後までお読みいただきありがとうございました!☆


▼それでも解決しない場合は…



