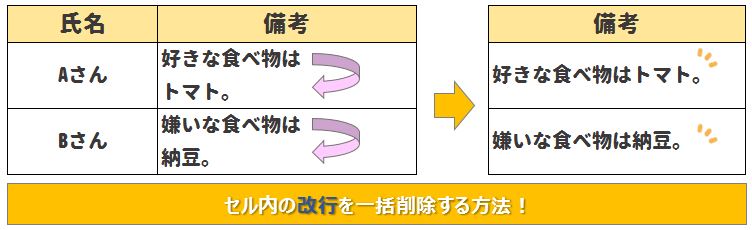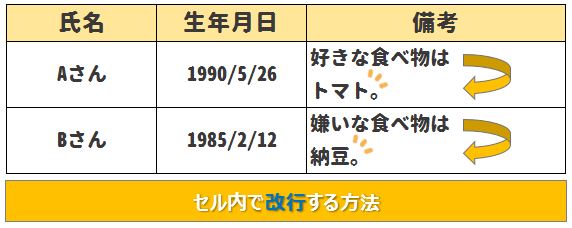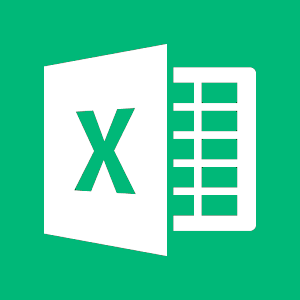エクセルの中にある改行を一括で削除したい場合に使う、置き換え機能の活用方法をご紹介します。

(1)[ホーム]タブ→[検索と選択]→[置換]を選択。
わざわざマウスで選択するのが面倒な方は、CtrlキーとHキー同時押しで「検索と置換」画面が表示されます。便利なショートカットなのでこの機会に覚えましょう。
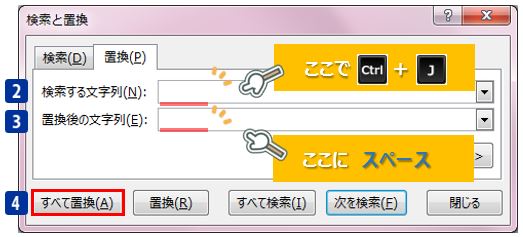
(2)「検索する文字列」欄を左クリック→CtrlキーとJキー同時押し。
この時CtrlキーとJキーを同時押ししても、何も表示されませんが問題ありません!詳細は後程解説します。
(3)「置換後の文字列」欄に「スペース」キーを押して空白を入力する。
「スペース」でなくとも、何でも大丈夫です。スペースなしでもOK。置換をしたい文字を入力しましょう。
(4)[すべて置換]ボタンをクリック。
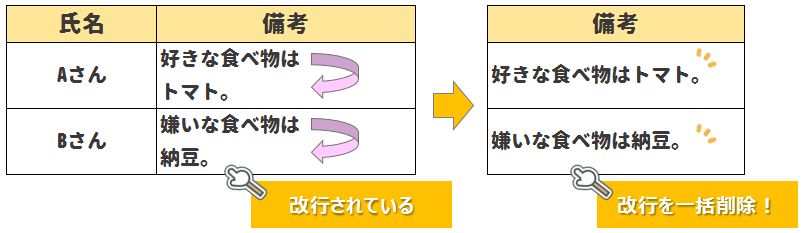
これで、改行がなくなりました!
ちなみに改行以外にも・・・
・「Ctrl」+「H」でバックスペース(BackSpace)の入力。
・「Ctrl」+「I」でタブ(Tab)の入力。
など、隠し要素のようなキー同時押しで置換作業ができます。
なぜ「J」なのか?
たとえばコピーのショートカットキーは「Ctrl」+「C」です。このCは「Copy」のC。全てのセルを選択するショートカットキーは「Ctrl」+「A」。「All」のAです。
このように、ショートカットキーは関連される言葉の頭文字を取られていることが多いです。
その知識を踏まえた上で、改行を指定するときのJは一体なんなのか、気になりませんか?
「J」は、関連する言葉の頭文字ではありません。ただの割り当てられたキーなだけなのです。専門的な言葉で言うと、制御コードと呼ばれます。
コンピューターが開発された当初、キーボードから入力した文字を画面に表示するために、いくつかの基本的なルールが定められていました。
昔のコンピューターは「Ctrl」キーともう一つのキーを同時に押すことで、所定の操作を行うようになっていました。(現在もそうですね!)
そして、「改行」に相当する制御コードの入力に割り当てられたのが、「Ctrl」+「J」というキー。なぜ「J」かと言えば、「改行」を表す制御コードが、10進数の「10」に相当するコードだったため。アルファベットの「A」から順番に数えてみると、ちょうど10番目の文字が「J」になります。10番目に「改行」コードを入力できるよう割り当てられたのですね。
・・・要は、頭文字から取ったショートカットキーではない!ということが言いたいのです。(笑)昔の名残が現在もこのように受け継がれ、Excelで活用できているのですね。
人間って、すごい(笑)
こんなグダグダな終わり方で申し訳ないです(T_T)
時間があるときにきちんと解説します!
▼それでも解決しない場合は…