Excel(エクセル)にパスワードを設定する方法についてご紹介します。パスワードを解除する方法や忘れてしまった場合の対処法についても解説。
Excelブックをパスワード(暗号化)をかけると、Excelブックを開くときにパスワードの入力を求められます。パスワードを知っているユーザーしか開くことができなくなるので、機密性を高めることができます。
参考リンク:MOSエキスパート合格まで勉強方法と試験概要|上級試験の内容や受講料、スペシャリストの違いなど徹底解説!

Excel2016、Excel2013、Excel2010、Office 365 に対応しています。
参考:Officeサポート(Excel ファイルを保護する)
Excelブックにパスワードをかける方法①
パスワードをかけて暗号化する方法はいくつかあるのでまず1つ目の方法をご紹介しますね。
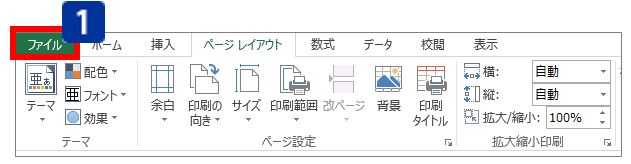 (1)[ファイル]タブをクリックする。
(1)[ファイル]タブをクリックする。
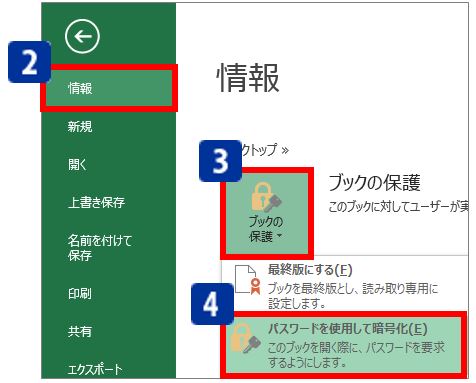 (2)[情報]をクリックする。
(2)[情報]をクリックする。
(3)[ブックの保護]をクリックする。
(4)[パスワードを使用して暗号化]をクリックする。
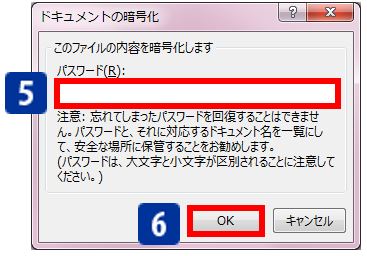
(5)パスワードを入力する。
使用するパスワードの長さ、文字、数に制限はありません。ですが、大文字と小文字は区別されますのでご注意ください。「0000」や「password」などの安易なパスワードは極力使用しないようにしましょう。また、忘れてしまったパスワードを回復することはできません。パスワードと、それに対応するドキュメント名を一覧にして安全な場所に保管することをお勧めします。
(6)[OK]ボタンをクリックする。
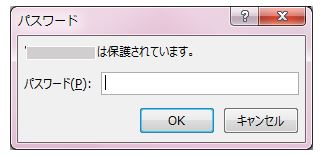
すると、再度そのExcelブックを開いた時に、パスワードを求められます。先ほど登録したパスワードを入力しなければ中身を見ることができないようになりました。
Excelブックにパスワードをかける方法②
Excelブックにパスワードをかけて暗号化する2つ目の方法。私はいつもこの方法を使っています。
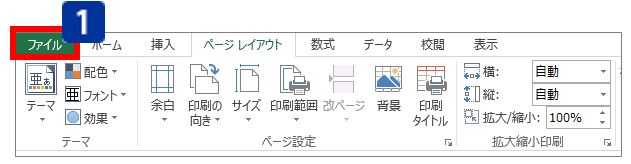
(1)[ファイル]をクリックする。
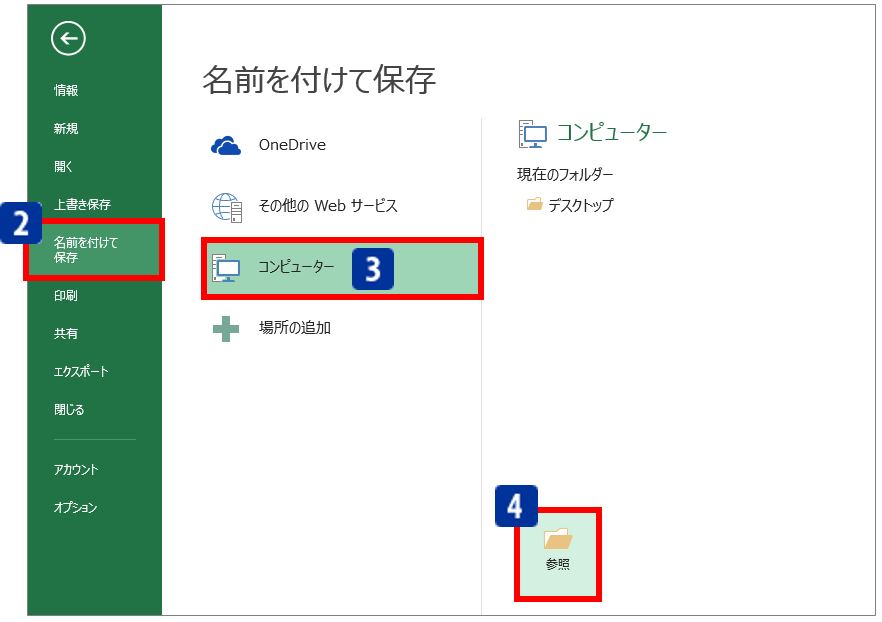
(2)[名前を付けて保存]をクリックする。
(3)[コンピュータ]をクリックする。
(4)[参照]をクリックする。
▲実はここまでの操作、ショートカットキー[F12]キーを押す事で一発で[名前を付けて保存]画面が出てきます。マウスで操作するのもいいですが、ショートカットキーを覚えておくとかなり楽になるのでぜひ使ってみて下さい☆
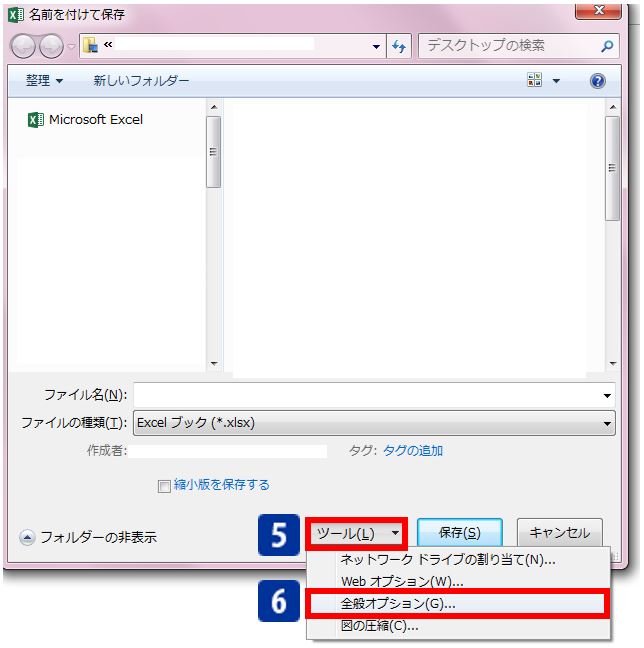
(5)[ツール ▼]をクリックする。
(6)[全般オプション]をクリックする。
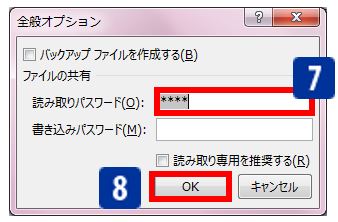
(7)[読み取りパスワード]にパスワードを入力する。
(8)[OK]ボタンをクリックする。
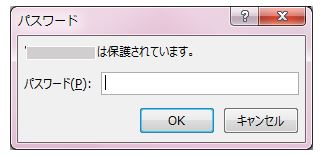
これで、Excelブックを開くときにパスワードを求めるように設定することができました。
パスワード設定の違いを理解しましょう
[名前を付けて保存]→[ツール]→[全般オプション]と進むと、パスワード設定画面が出てきます。この設定をきちんと理解しておかないと、後で大変なことになるかもしれません。機密性を高めるためにも、意味をしっかりと理解しておきましょう。「バックアップを作成する」にチェックを入れた場合
保存先のフォルダー内に、バックアップ用で同じExcelブックが保存されます。バックアップファイルは本来使用するExcelブックを更新するたびに一緒に更新されます。特にチェックは入れなくてもいいと思いますが、バックアップをしたい方はチェックを入れてもOK。
[読み取りパスワード]にパスワードを入力した場合
Excelブックを開く際に求められるパスワード。
使用するパスワードの長さ、文字、数に制限はありません。ですが、大文字と小文字は区別されますのでご注意ください。「0000」や「password」などの安易なパスワードは極力使用しないようにしましょう。
[書き込みパスワード]にパスワードを入力した場合
Excelブックの中身(数値や文字)を編集しようとすると、パスワードを求められます。パスワードを入力しなければ編集をすることができません。使用するパスワードの長さ、文字、数に制限はありません。ですが、大文字と小文字は区別されますのでご注意ください。「0000」や「password」などの安易なパスワードは極力使用しないようにしましょう。
[読み取りパスワード]にパスワードを入力し、[書き込みパスワード]にパスワードを入力しない場合
Excelブックを開く際だけパスワードの入力を求められます。パスワードを入力しなければ中身を見ることができません。パスワードの入力が完了したら、中身の編集は自由にでき、上書き保存も可能です。
[読み取りパスワード]にパスワードは入力せず、[書き込みパスワード]にパスワードを入力する場合
Excelブックは開くことができます。ですが、数値や数式など修正・編集するときにパスワードを求められます。パスワードを入力しなれければ中身を編集することができません。パスワードを入力後、編集可能になり上書き保存もできます。
[読み取りパスワード]にパスワードを入力、[書き込みパスワード]にもパスワードを入力する場合
Excelブックを開くときにパスワードを求められます。パスワードの入力ができないと開くことが出来ません。
そして、中身を編集しようとすると更にパスワードを求められます。パスワードの入力ができないと編集することが出来ません。
[読み取りパスワード]と[書き込みパスワード]をどちらも設定する場合は、同じパスワードを使うのではなく、別々のパスワードを使用するようにしましょう。
Excelブックに設定したパスワードを解除する方法
設定したときと同じ要領で設定を解除します。
設定解除の方法その①
[ファイル]タブクリック→[情報]クリック→[ブックの保護]ボタンクリック→[パスワードを使用して暗号化]をクリックすることで解除。設定解除の方法その②
[ファイル]タブクリック→[名前を付けて保存]クリック→[ツール ▼]クリック→[全般オプション]クリック→入力されているパスワードをDeleteで消して[OK]ボタンを押すさいごに
Excel(エクセル)ファイルの暗号化を設定する方法の解説は以上となります。いくつも方法があるので、自分に合ったやりかたで設定するのが一番良いかと思います。ちなみに私は、いつも[F12]キーを押して→[ツール]→[全般オプション]…と、最短ルートを使って設定しています☆
この暗号化設定は、MicrosoftOfficeエキスパートレベルの出題範囲です。もし気になる方は他の記事もご参考になってみてください!チビ(@Excelll_info)でした☆


▼それでも解決しない場合は…



