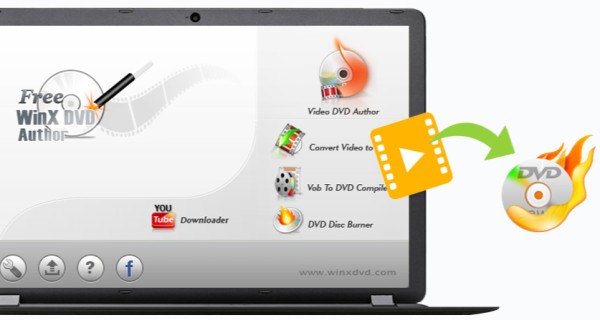動画をDVDに焼いても、PC以外で見ることはできません。例えば結婚式の動画を式場で流すためには、オーサリング処理は必須です。他にも、PCで制作した動画を家庭用DVDデッキやPS4などで再生する場合は、オーサリングという処理をしなければなりません。(ファイナライズ処理とも言います。)
この「オーサリング」処理のやり方について、初心者さんでもできるよう解説させていただきます★
なお、Windows10、Windows8、Windows7をお持ちの方が対象となります。
まずは無料のオーサリングソフトをインストールする
動画をDVDに焼くためにまずはソフトをインストール(手に入れる)必要があります。無料で使用できます。私のおすすめは、「WinX DVD Author」。操作も簡単で分かりやすいです。
ダウンロード先:https://www.winxdvd.com/dvd-author/index-jp.htm
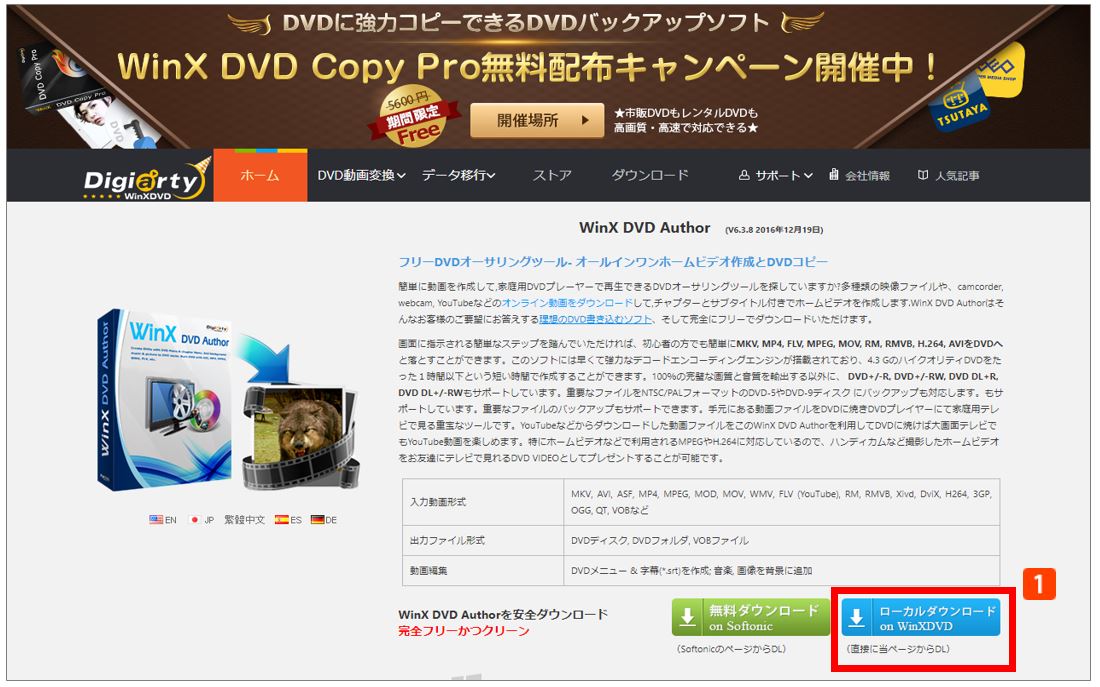 (1)ダウンロード先にアクセスし、青いボタン「ローカルダウンロード」をクリックします。
(1)ダウンロード先にアクセスし、青いボタン「ローカルダウンロード」をクリックします。
 (2)「実行」をクリックします。
(2)「実行」をクリックします。
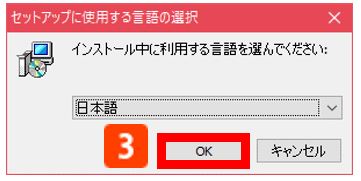 (3)言語を「日本語」に設定し、「OK」をクリックします。
(3)言語を「日本語」に設定し、「OK」をクリックします。
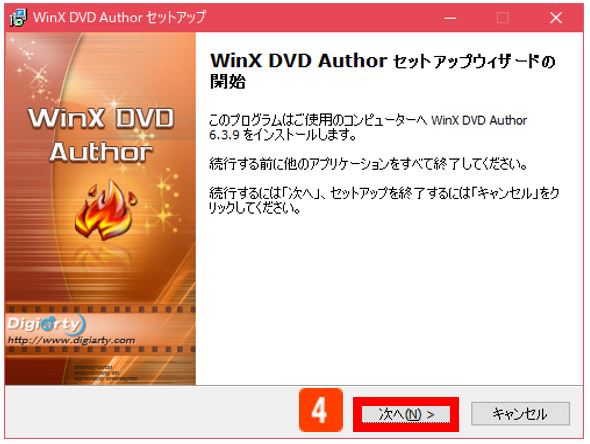 (4)「次へ」をクリックする。
(4)「次へ」をクリックする。
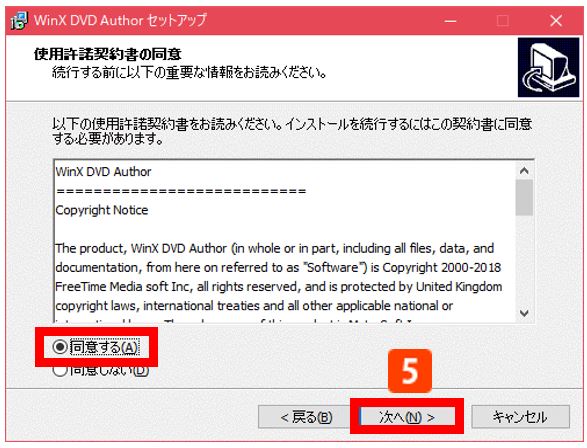 (5)「同意する」にチェックを入れて「次へ」をクリックする。
(5)「同意する」にチェックを入れて「次へ」をクリックする。
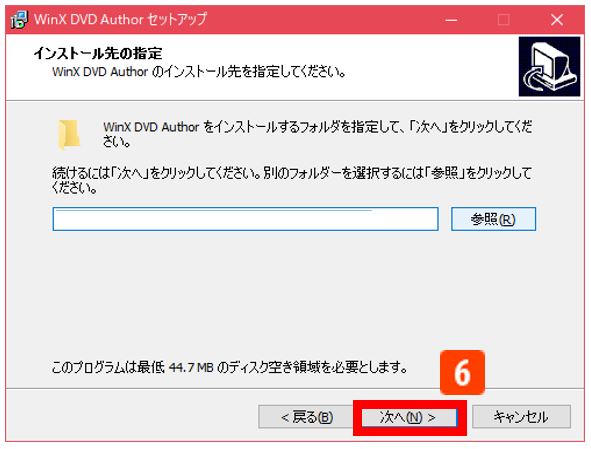 (6)「次へ」をクリックする。
(6)「次へ」をクリックする。
インストール先に指定がある場合は設定してください。そのままでも特に問題はありません。
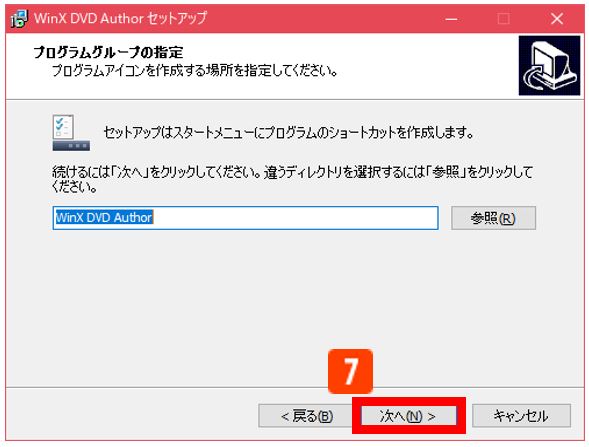 (7)「次へ」をクリックする。
(7)「次へ」をクリックする。
プログラムの名称を設定します。「WinX DVD Author」とそのままで大丈夫です。それでも変更したい方はテキストを入力後「次へ」をクリックします。
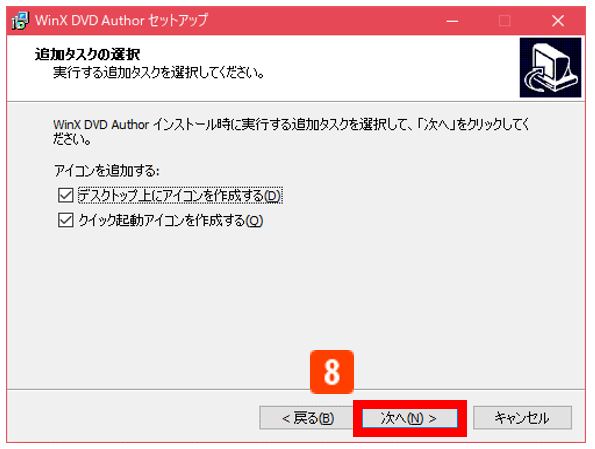 (8)「次へ」をクリックする。
(8)「次へ」をクリックする。
「デスクトップ上にアイコンを作成する」「クイック起動アイコンを作成する」にチェックが入っていますが、このままで特に問題ありません。不要だと感じればチェックを外して「次へ」をクリックしましょう。
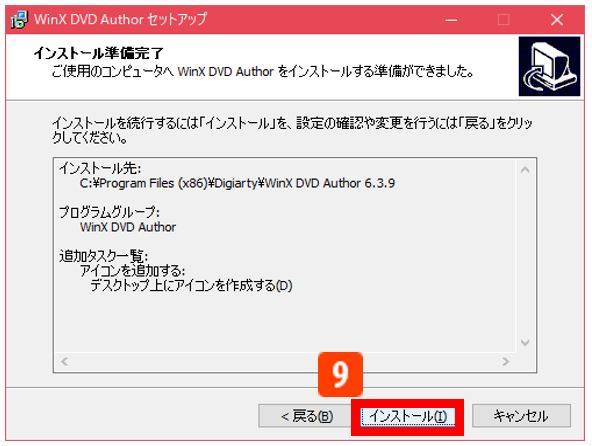 (9)「インストール」をクリックする。
(9)「インストール」をクリックする。
インストールの準備が整いました。インストール先、プログラムグループ、追加タスク一覧を見て問題がないか確認しましょう。
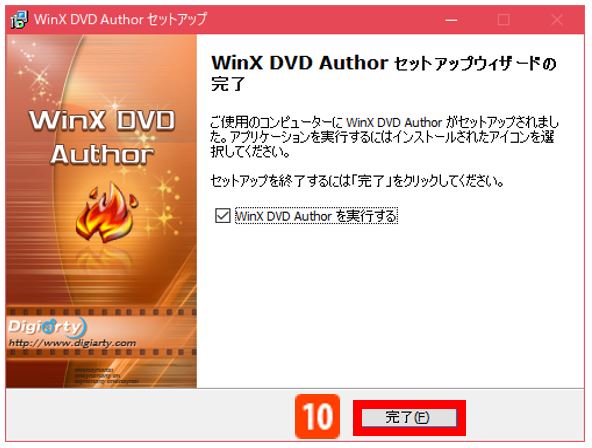 (10)「完了」をクリックしてインストール完了。
(10)「完了」をクリックしてインストール完了。
おめでとうございます!これでソフトのインストールは完了しました。おつかれさまです。次からは実際に動画をDVDに焼く作業を始めたいと思います。
スポンサーリンク
オーサリング処理をする方法
まず、空いているDVDをPC内に入れておいてください。
そのあとに「Video DVD Author」を起動します。(デスクトップにあると思います。)
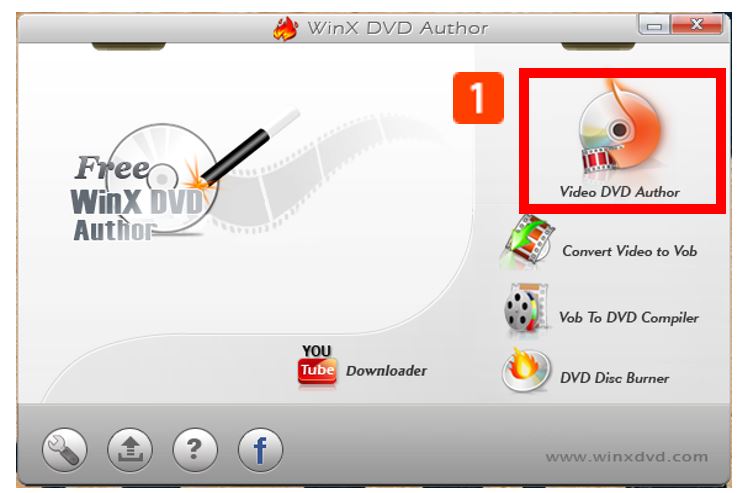 (1)「Video DVD Author」をクリックする。
(1)「Video DVD Author」をクリックする。
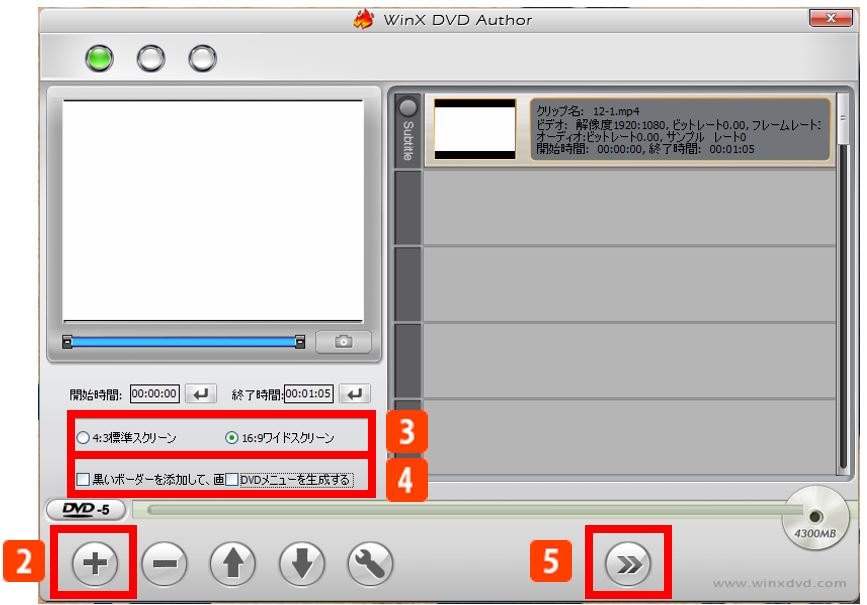 (2)「+」を押して、動画を選択し「開く」をクリックする。
(2)「+」を押して、動画を選択し「開く」をクリックする。
画面右上に選択された動画が挿入されていることがわかります。再度「+」を押せば、新たな動画を選択することができます。一枚のDVDに複数の動画を保存することもできます。
結婚式の動画の場合であれば1枚のDVDに1つの動画が好ましいです。1枚のDVDの中に、「オープニングムービー」「エンドロールムービー」「なれそめムービー」など詰め込むと、式場スタッフが間違えて操作し、再生してしまうことも考えられます。ですので動画はひとつにつき1枚、オーサリングするのが一番かと思います(^_-)-☆
(3)スクリーンのサイズは「16:9」を選択します。
「4:3」でもよいですが、最近では「16:9」のサイズが一般的です。
「4:3」は正方形に近いスクリーン比率、「16:9」は長方形のスクリーン比率です。
制作された動画にもよりますが、式場などでは「16:9」で指定されることが多いかと思います。
(4)好みで設定する。
①「黒いボーダーを添加して、画面を囲む」にチェックを入れると、画面が黒縁で囲まれます。プレビューされますので、ご自由に。チェックを入れると「ON」になり、外すと「OFF」になります。
②「DVDメニューを生成する」にチェックを入れると、その名のとおりDVDメニューを作ることができます。よく映画などである「本編」「チャプター」「特典映像」を選択するような、あの画面です。複数の動画を入れる場合はメニュを作ってもよいかとおもいますが、ひとつしか入っていないなら特にメニューを生成しなくてOK。
(5)「次へ(>>)」ボタンをクリックします。
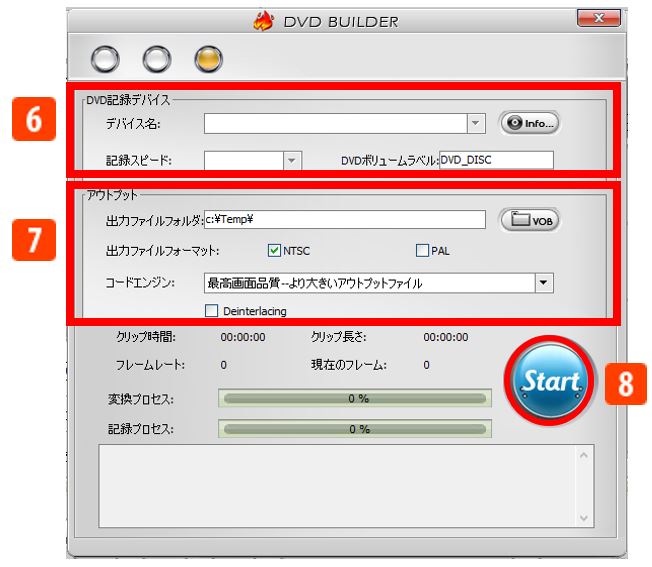 (6)「DVD記録デバイス」の設定をする。
(6)「DVD記録デバイス」の設定をする。
・「▼」を押して、挿入したDVDを選択してください。
・「記録スピード」はデフォルトのままで大丈夫です。
めちゃめちゃカスタマイズしたい方は変更してもいいですが、私はそのままでいいと思います。
・「DVDボリュームラベル」は、DVDの名前。「WEDDING MOVIE」や「OPENNING MOVIE」など名前をつけるとわかりやすいです♪
(7)「アウトプット」の設定をする。
・「出力ファイルフォルダ」は、基本的にはそのままで特に問題ありません。
オーサリング処理するために多くのデータを自動的に生成してくれるのですが、その保存先を指定します。必要であれば変更してください。わからなければそのままで大丈夫です。
・「コードエンジン」の設定は、「最高画面品質ーより大きいアウトプットファイル」に変更します。時間をかけても品質優先でオーサリング処理をしてくれます。
(8)「Start」をクリックする。
すると、動画の変換作業(オーサリング処理)が始まります。
動画のサイズにもよりますが、5分程度で終了します。それまでが画面を閉じずにそっとしておいてあげてください。
画面下にあるゲージが100%になったらオーサリング完了。これで家庭用DVDデッキでDVDを見ることができるようになりました!★
家庭用デッキなどで再生してみる
DVDに焼く作業が完了したら、いよいよ最終確認です。
家庭用DVDデッキできちんと再生できるか確認しましょう。
家庭用DVDデッキとは、DVDが再生できる機械のこと。家にあるDVDデッキやPS4、PS3などで見られるか確認しましょう。
たまに「PCでは再生できるのに、DVDプレーヤーでは再生されない。」と仰る方がいますが、原因はオーサリング処理ができていないのでしょう。PCで制作したのですから、PCで見られるのは当然です。違う端末(DVDデッキ)で見られるように変換することをオーサリング処理と言います。
無事再生できたのであれば、オーサリング処理は完了です。おめでとうございます!
CDとDVDどちらを買うべきか
動画の再生時間が長いならDVD、短いならCD。
動画の容量が700MB以上ならDVD、700MB以下ならCD。
分からない、難しい、悩むのであればDVD-RW一択。
DVDとCDは容量が違うだけ。厳密に言えばもっと違いはありますが、ざっくりと理解するのであれば容量が違うとだけ知っていればOKです。動画のサイズ(容量)が多いようであればDVD、少ないのであればCDで問題ありません。CDは、一般的には音楽データが入っているという認識ですが、写真や動画も問題なく入れることができます。
結婚式で使用する動画は10分以内に終わることが多いので、1本だけの動画であればCDで十分です。(CDには700MBくらいまで書き込み可能。)
10分を超えていたり、700MB以上の動画の場合はDVDを購入したほうが無難ですね。
また、DVD、CDの種類についてもご説明しますね。
CD-R、DVD-Rとは
CD-Rは、1回だけ書き込むことができます。記録したデータは変更したり、削除したりすることはできません。一度きりなので失敗・やり直しはできません。パソコン初心者さんであれば購入はあまりおすすめしません。が、絶対に消したくないデータなどは、「R」のほうが使えますね。「R」は「Read」の略。「読む(再生)」のみです。
CD-RW、DVD=RWとは
CD-RWは、何度も書き換えることができます。1,000回以上データを書き込み、削除することができます。「RW」は「Read」「Write」の略。直訳すると「読み書き」ですね。
▼それでも解決しない場合は…