Excel(エクセル)で資料を作っていて、キーボードの矢印キー↑↓→←を押してもアクティブセルが動かない場合の対処法についてご紹介します。「セルが動かない」「画面が動く」「スクロールできない」方も対象です。
対象バージョン:Excel2007、Excel2010、Excel2013、Excel2016
目次
矢印キーを押してもセルが動かないときの解決策
まず、キーボード上にある「ScrollLock」ボタンを押してみてください。そのあとにもう一度矢印キーを押すとどうなりますか?動きますね!!!はい、解決!早い!(笑)
キーボードの種類によっては、「Scroll Lk」「Scr Lk」の場合もありあす。
「ScrollLock」の意味や、カーソルが動かなくなった原因はこれから細かくご紹介しますね。
スポンサーリンク
「ScrollLock」キーとは
その名の通り、スクロールロック。(全然説明できてない←)
そもそもExcel(エクセル)上で矢印キーは、アクティブセルを動かす役割があります。その動かす役割を「スクロール」。この「スクロール」を「ロック」するので、アクティブセルが動かなくなる仕組みです。
なぜ突然セルが動かなくなった?
理由はいくつか考えられますが、ほとんどの理由は2点。
①間違えて「ScrollLock」キーを押してしまった。
②「Ctrl」+「S」で保存しようとしたが、間違えて「Fn」+「S」を押してしまった。
①の場合は、もうしょうがない。どうしようもない。←
②の場合は、意外とよくある話。ショートカットキー「Ctrl」+「C」で保存をすることができるのですが、「Ctrl」キーのそばにある「Fn(ファンクション)」キーを間違えて押してしまうんです。
そんな操作、直前にした覚えがない!!!と思うかもしれませんが、例えば昨日、ショートカットキーを使って保存しませんでしたか?
①「Fn」+「S」でスクロールロック。
②Excelファイルを閉じる。
③翌日Excelファイルを開く。
④あれ?セルが動かないよ?!
なんてこともあります。ですので、直前に「Fn」+「S」を押していなくても、Excelファイルを開いた瞬間ロックがかかってる…なんてことはあり得ます。
スポンサーリンク
「ScrollLock」キーがある場所
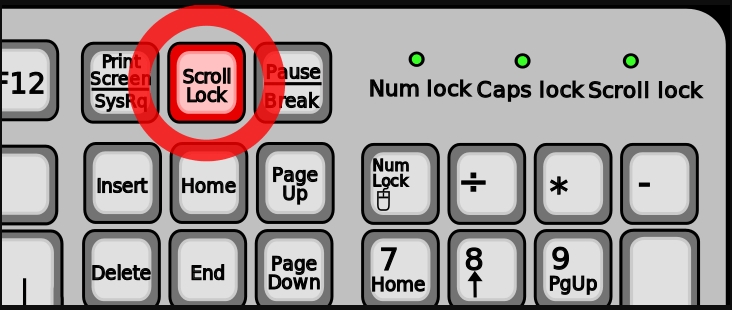
キーボードの右上にあります。
「PrintScreen」「ScrollLock」「Pause」の順に並んでいる事がほとんど。「F12」キーの右にあることも多いですね。
「ScrollLock]キーのショートカットキー
「Fn」キー+「C」キー同時押し。
これでスクロールロックのON/OFFを切り替えられます。「ScrollLock」キーが見当たらない方はショートカットキーを使ってオンオフを切り替えればOKです。前述しましたが、「Ctrl」キー+「S」キー同時押しと間違えないようにご注意ください。
Excelで「ScrollLock」がかかっているかどうかを確認する方法
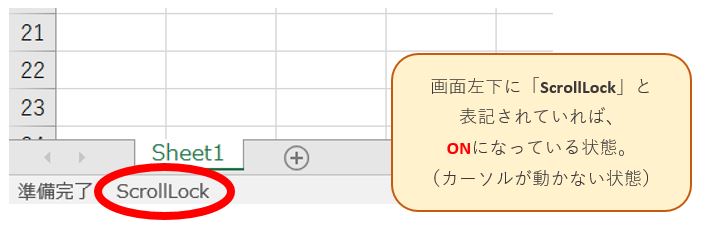
Excel(エクセル)では、画面の左下(ステータスバーの左端)に「SCROLLLOCK」と表示されます。表示されている状態であればスクロールロックはONになっている状態で、矢印キーを押してもアクティブセルが動かなくなります。
そのため、矢印キーを押してもカーソルが動かなくなった場合は、まずExcel(エクセル)の画面左下を確認してみましょう。
「ScrollLock]キーを活用するのってどんなとき?
まず、「Scroll Lock」キーはWindowsパソコンのキーボードに用意されています。ランプまで付いているので重要そうに見えますが、実はほとんど使われていないボタンなんです。完全に昔の名残だけで残ったキーで、現在では、ほとんど役に立たない、言わばムダなボタンなのです。
そんな無駄なボタンですが、Excel(エクセル)では対応しています。
「Scroll Lock」キーをロックすると、アクティブセルの位置は固定され、シートだけがスクロールするようになります。実はマウスホイールを回転させたときと同じ動きをするのです。
矢印キーを押してページを下に下げるよりも、「ScrollLock」キーを押してページを下に下げるほうが楽で早いのです。(ま、「PageDown」使った方がもっと早いのですが。笑)
▼それでも解決しない場合は…



