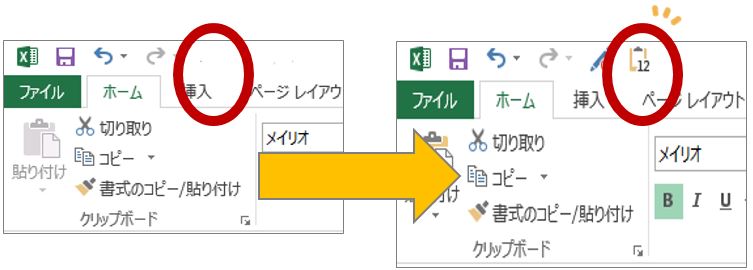 値貼り付けのショートカットキーは[alt]キーを押しながら[E]→[S]→[V]のあとに[Enter]キーで値貼り付けをすることができます。…が、かなり面倒くさいので、それだったらアイコン追加した方が速くない?楽じゃない?と私は全身全霊で感じています\(゜ロ\)(/ロ゜)/
値貼り付けのショートカットキーは[alt]キーを押しながら[E]→[S]→[V]のあとに[Enter]キーで値貼り付けをすることができます。…が、かなり面倒くさいので、それだったらアイコン追加した方が速くない?楽じゃない?と私は全身全霊で感じています\(゜ロ\)(/ロ゜)/
ということで、Excel(エクセル)の画面左上に、[値貼り付け]アイコンを追加する方法についてご紹介します。初期値は[上書き保存]アイコン、[元に戻す]アイコン、[やり直し]アイコンがありますが、さらに右横に[値貼り付け]アイコンを追加します。エクセル画面左上、アイコン集がある場所を、「クイックツールバー」と言います。
クイックツールバーへアイコンを追加する方法は、MOS Excelエキスパートレベルの範囲でもある「リボンにないコマンドを表示する方法」にも対応することができます。
参考リンク:MOSエキスパート合格まで勉強方法と試験概要|上級試験の内容や受講料、スペシャリストの違いなど徹底解説!

Excel2016、Excel2013、Excel2010に対応しています。
参考:Officeサポート(クイック アクセス ツールバーをカスタマイズする)
目次
[値貼り付け]アイコンを追加する方法
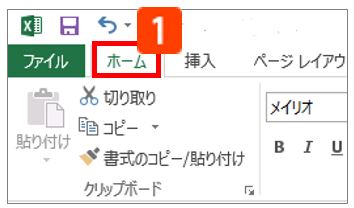 (1)Excelを開き、[ファイル]をクリックする。
(1)Excelを開き、[ファイル]をクリックする。
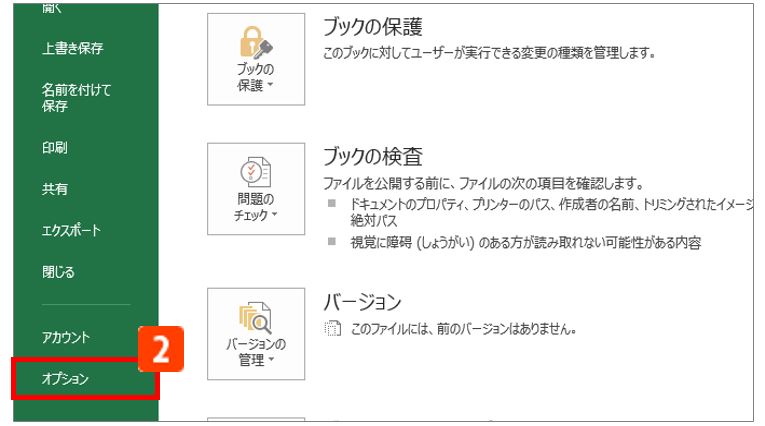
(2)[オプション]をクリックする。
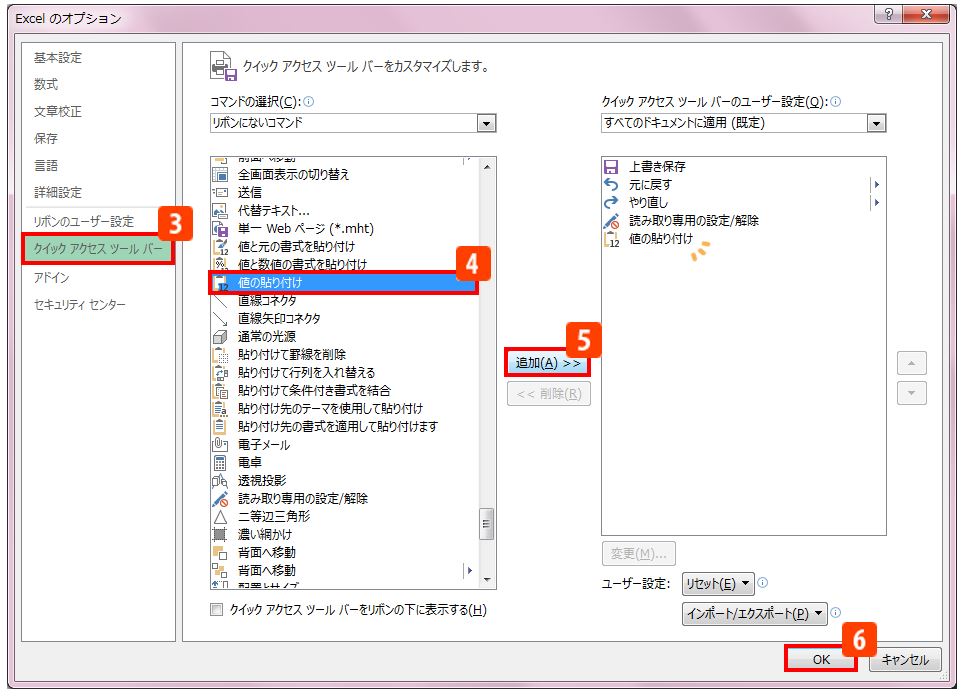
(3)[クイックアクセスツールバー]をクリックする。
(4)[コマンドの選択]にて、[リボンにないコマンド]を選択し、[値の貼り付け]をクリックする。
(5)[追加]ボタンを押す。
すると、右側の枠の中に先ほど選択した[値の貼りつけ]が表示されます。
(6)[OK]ボタンをクリックする。
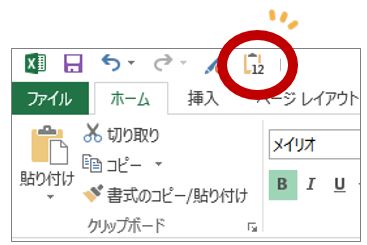
設定完了!これで、コマンドアクセスツールバー(エクセル画面左上)にアイコンが表示されました。あとは、いつも通り数値などをコピー(Ctrl+Cなどで)して、貼り付けたいときに[値貼り付け]のアイコンをクリックすると、数値(値)のみがペーストされます。文字色や塗りつぶしなどの書式は貼付けられないことが分かります。
上記の方法で、簡単にショートカットアイコンをエクセルの画面左上に追加させることができます。
[値貼り付け]アイコンを削除する方法
(1)画面左上クイックアクセスツールバーの削除したいアイコンを右クリックする。
(2)[クイックアクセスツールバーから削除]をクリックする。
他にもアイコンを削除する方法はありますが、上記の方法が一番早くて手間がかかりません☆
追加すると便利なアイコン
エクセルを使う上で、クイックアクセスツールバーに追加すると便利なアイコンをご紹介します。業務効率もきっとUPすると思いますので、ぜひご参考ください♪
カメラ
エクセルの隠れ機能、「カメラ」。クイックアクセスツールバーで設定しないと使うことが出来ない特殊な機能。選択した範囲を画像としてExcelのシートに貼り付けることができます。結構使えるのでぜひ追加するべし。
印刷プレビューと印刷
[Ctrl]+[P]でも印刷プレビューの確認はできますが、アイコンがあると意外と便利です。マウスを使っている方なら結構使えるアイコンだと思います。オブジェクトの配置
図形を左揃え・右揃え・上揃え・下揃えなどの調整をすることができます。本来でれば図形を選択して[書式タブ]→[配置]→[左揃え]という手純になるのですが、クイックツールバーにアイコンがあれば少ないクリック数で使用することができます。
グループ化・グループ解除
図形をグループ化したいときに役立ちます。グループ化したい図形を複数選択後、アイコンをクリックするだけで作業終了。本来であれば、図形を選択して[書式タブ]→[グループ化]→[グループ化]をクリックしなければなりません。
他の形式で保存
保存する種類をExcelブックではない形式で保存するためのショートカットアイコン。PDFファイルやCSV形式で保存をしたいときにかなり重宝します。
フィルターの追加または削除
範囲選択したセルにフィルターを適用することができます。フィルターをよく使う方は必ず入れておきたいですね。
図の挿入
四角や円、矢印などの図形を挿入することができます。
ウィンドウ枠の固定
スクロールを行ってもセルが固定されるように設定します。ビジネスで資料を作成していると良く見かけるウィンドウ枠の固定。結構面倒なのでこの際クイックアクセスツールバーにアイコンを入れちゃいましょう。
▼それでも解決しない場合は…




