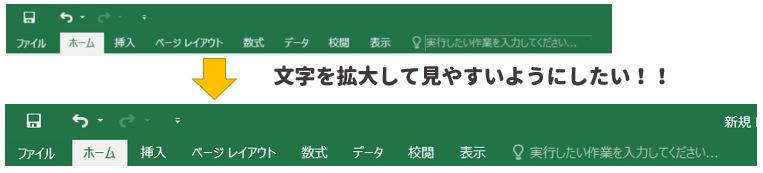
Windows10を使っていて、Excel(エクセル)やWord(ワード)などのソフト自体の文字が小さい!と思ったことはありませんか?画面によってはかなり文字が小さくなってしまうので、大きくしたいという方もいらっしゃるのでは…?大きくする方法は意外と簡単。
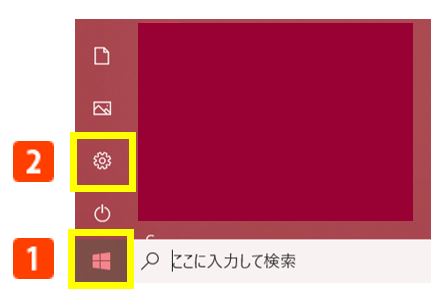
1.左下スタートボタンをクリックする。
2.[設定]アイコンをクリックする。
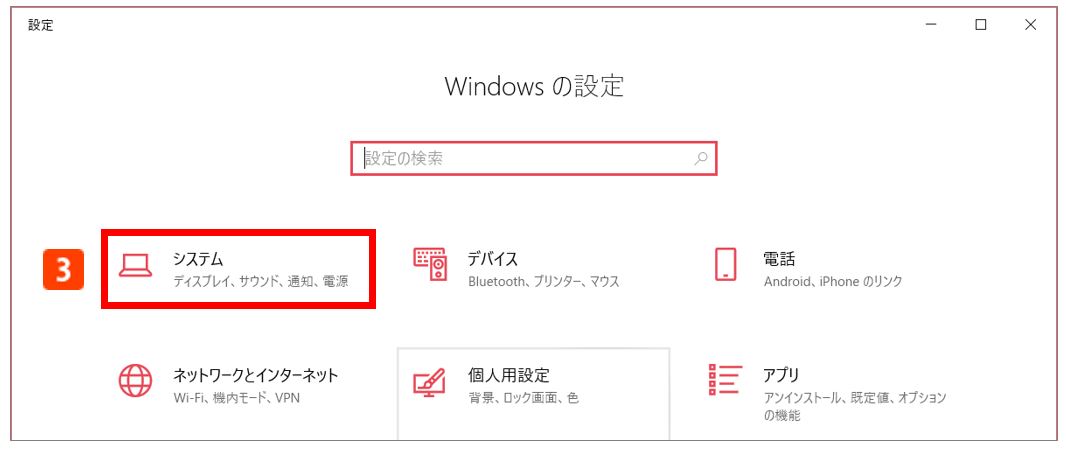
3.[システム(ディスプレイ・サウンド・通知・電源)]をクリックする。
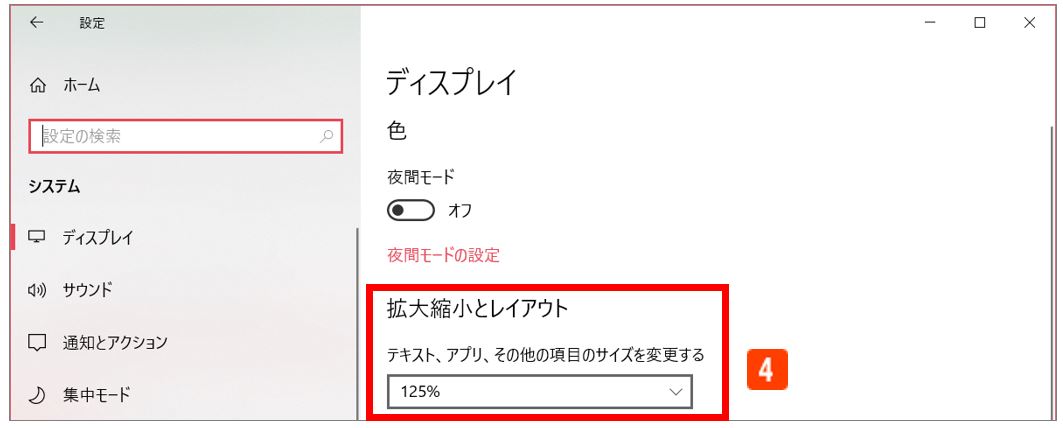
4.[ディスプレイ]画面、[拡大縮小とレイアウト] の「テキスト、アプリ、その他の項目のサイズを変更する」を100%よりも上の数値を選択する。
この数値を変更することで、書く項目やファイル名などの文字が大きくなったり小さくなったりします。選択できるのは、[100%]・[125%]・[150%]・[175%]。まずは125%に設定するだけでずいぶんと違って見えるので様子を見てみてください(^^)
拡大する数値を選択すると、自動的に画面が変わって、文字も大きくなっているかと思います。
Excel(エクセル)やWord(ワード)も同様に、メニューなどのテキストが大きくなっていることを確認してみてください。

▼それでも解決しない場合は…



