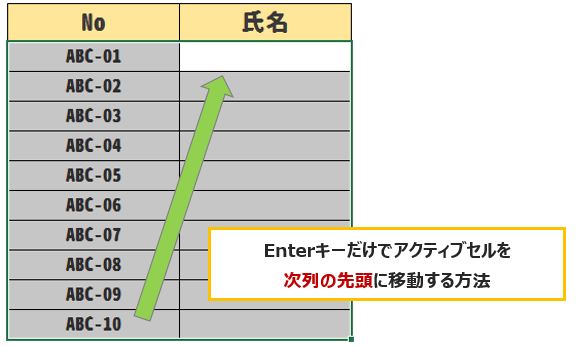Excel(エクセル)資料の中で、あらかじめ入力する範囲が決まっている場合は、範囲を選択し入力をしましょう!
そうすることで、マウスや矢印キーを押さなくてもEnterキーを押すだけで次のセルへ移動することができるんです。
この小技のメリット
・選択範囲していないセルには移動しないので、ほかのセルに誤って入力することを防げる。
・マウスや矢印キーを触れる必要がないので、作業の率化が期待できる。
範囲選択してから入力を開始
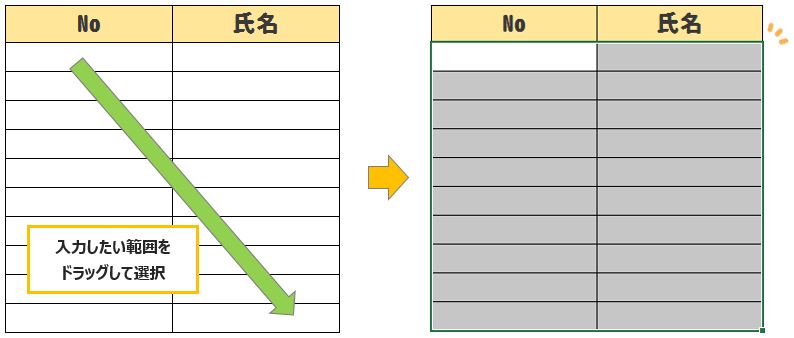
データを入力する前に、これから入力するセル範囲を選択しましょう。
範囲を選択すると、ひとつのセルだけ白くなっています。この状態は「アクティブセル」と言って、今入力できるセルの場所を示してくれています。そのまま文字や数字を入力すると、アクティブセルに表示されます。
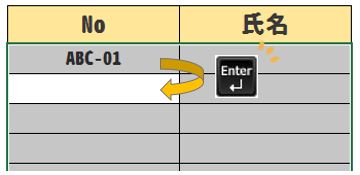
文字や数字の入力が終わったら、Enterキーを押す。
そうすると、アクティブセルが1つ下のセルへと移動します。
ここまでは理解できましたか?
小技はここから!
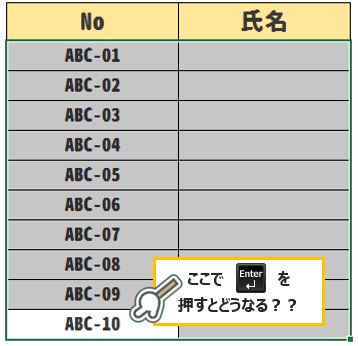
選択した範囲の一番下まで入力が終わりました。この状態でEnterキーを押すとどうなるでしょうか?
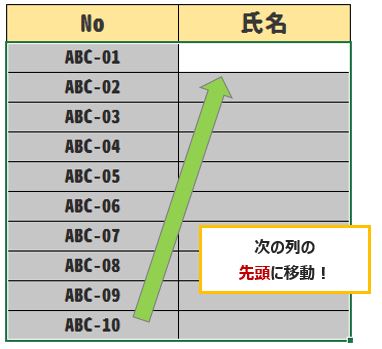
実は、右の列の一番上にアクティブセルが移動するんです!通常はEnterキーを押すと、1つ下のセルに移動します。が、あらかじめ範囲を選択していることで、1つ下のセルが範囲外だと次のセル(次列最上部)に移動します。
あとは再び文字を入力して、Enterキーを押せばまた1つ下のセルに移動します。ちなみにTabキーを使うと右のセルに移動します。
マウスを使わないと、結構楽チンです。
縦なが~~い表とかは、いちいちマウス使ってると面倒なので、先に範囲選択をして、数字等を入力すると非常に楽ですよ♪ぜひ活用してみてください。
▼それでも解決しない場合は…