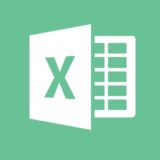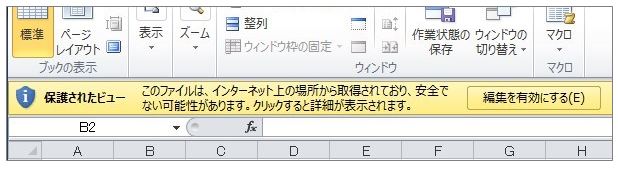
「保護されたビュー」が毎回出てくる時の解除方法をご紹介します。設定後はすべてのExcelファイルで保護されたビューの解除が適用されます。
検索ワード:「excel 保護 セル」「excel 保護 解除」「エクセル 保護 パスワード」「エクセル ブック 保護」「エクセル 保護 一部」「エクセル シートの保護 できない」「エクセル セル 保護 解除」「エクセル 編集できないようにする」「エクセル ロック解除」
対象バージョン:Excel 2016 Word 2016 PowerPoint 2016 Excel 2013 Word 2013 PowerPoint 2013 Excel 2010 Word 2010 PowerPoint 2010 Office 2010
「保護されたビュー」の解除方法
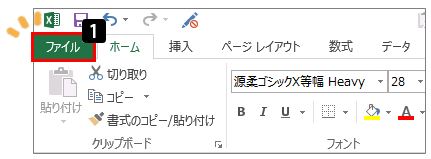
(1)「ファイル」を左クリック
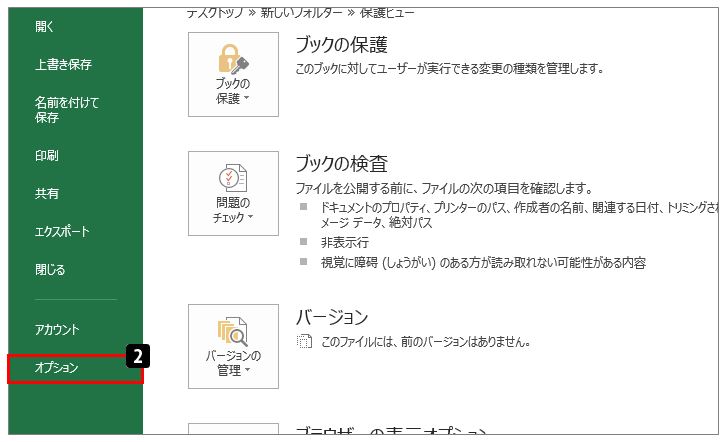
(2)「オプション」を左クリック
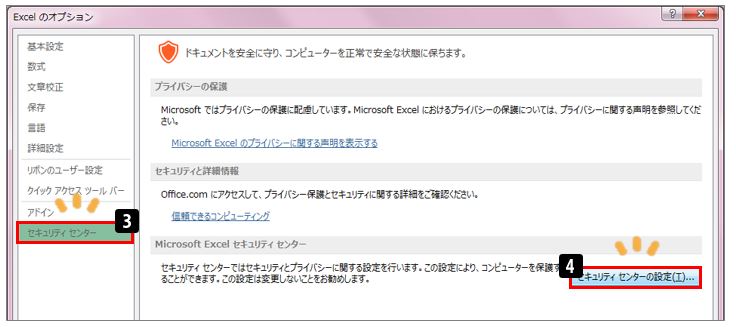
(3)「セキュリティセンター」を左クリック
(4)「セキュリティセンターの設定」を左クリック
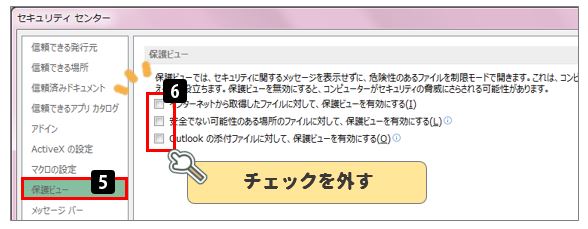
(5)「保護ビュー」を左クリック
(6)3つのチェックボックス全て解除(オフ)する
→オフ(チェックを外す)
□ 安全でない可能性のある場所のファイルに対して、保護されたビューを有効にする
→オンにすると、インターネットからダウンロードした一時ファイル、安全でない場所に保存されている可能性のあるファイルには、「保護されたビュー」警告画面が表示されます。
□ Outlookの添付ファイルに対して、保護されたビューを有効にする
→Outlook2013の添付ファイルを開くときに「保護されたビュー」警告画面が表示されます。
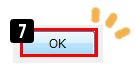
(7)「OK」を左クリック
(8)もう一度「OK」を左クリックで小窓が閉じる
以上で設定完了です。
「保護されたビュー」とは (概要)
これは、コンピュータへの悪影響を最小限に抑えるのに役立ちます。
保護ビューを無効にすると、コンピュータがセキュリティの脅威にさらされる可能性があります。
つまり、Excelファイルに危険性があるとPCが判断した場合、読み取り専用で開いてくれる機能です。
編集できる状態で開いてしまうと、マクロウイルスなどが組み込まれていた場合は感染する可能性が高くなります。
保護ビューを使用することで、感染のリスクを抑えながら閲覧・確認ができます。
インターネット上などにあるエクセルファイルを開くときは、
・まずは読み取り専用(保護ビュー)でファイルを開く
・安全性が確認できたら保護ビューを解除する
という流れが一番安全だということです。
一時的に保護ビューを解除する場合は、メッセージバーの「編集を有効にする」ボタンを左クリックすることで、編集可能になります。
「保護ビュー」が開かれる原因
- インターネット上からダウンロードして開いた場合
- Outlook(メールソフト)でエクセルファイルを受信し、開いた場合
- 安全でないフォルダーに格納されているエクセルファイルを開いた場合
- エクセルファイルの制限機能により読み取り専用となる場合
「保護ビュー」を解除しない方が良い場面
- 知らない人物から入手したExcelファイル
- 信頼できない人物から入手したExcelファイル
- 一方的に送り付けられたExcelファイル
- 不審なExcelファイル
- あまりにも容量の大きいExcelファイル
- 編集する必要がないExcelファイル
- 身に覚えがない内容のExcelファイル
▼それでも解決しない場合は…