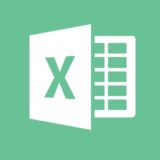どうも!チビ(@Excel_info)です。
基本から応用までエクセル関数の使い方を徹底解説。
エラー時の手順や、豆知識・小技も紹介します。
セル内の改行の仕方は?
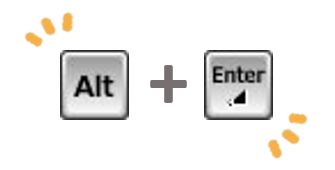
「Alt」+「Enter」でセル内の改行ができます。
Excel(エクセル)で文章を入力し、改行しようと思った時に「Enter(エンター)」を押した場合、どうなるでしょうか?
普通だったら「改行」されるはずなのですが、Excelの場合だと「Enter」=「改行」ではありません。
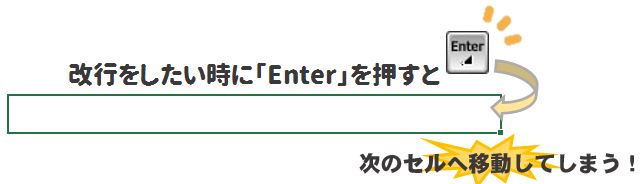
「Enter」=「次のセルへ移動」なのです。
もともと表計算ソフトですからね。
文章を入力する際に必要な「改行」という概念がないのでしょうか。
それでもセル内で改行したい場合は冒頭でもご紹介した、「Alt」+「Enter」で解決。
注意!行自体の高さが変わってしまう!
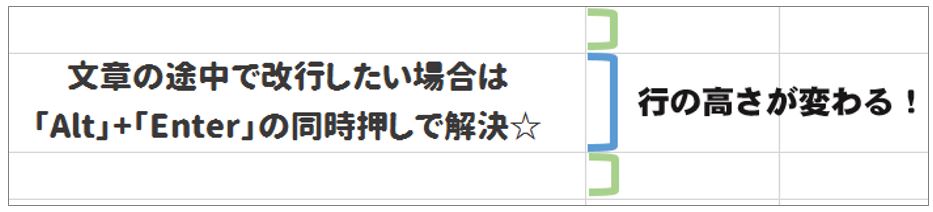
セル内の改行ができたことはいいですが、行の高さも変わってしまうことを必ず念頭に入れておきましょう。
このように行の高さが変わってしまうと、後々使いづらくなってしまう場合もあります。
そんなときに私はあえて、別の方法を使います。
テキストボックスを使えば行の高さは変わらない!
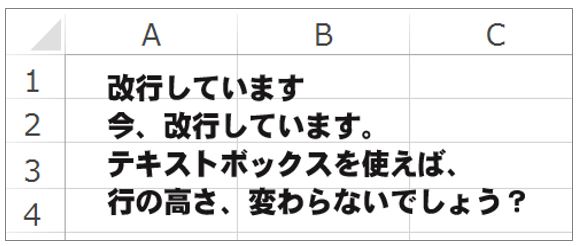
これは、テキストボックスを使っています。
テキストボックスを設置し文字を入力すれば、いくら改行しようと行の高さは変わりません。
セル内で改行が必要になった場合、私はテキストボックスを使います。
しかもテキストボックススの挿入だったら文字の入力は、普通に「Enter(エンター)」のみ。
簡単だし楽だし良いことづくし。
ぜひ使ってみて下さい。
テキストボックス設置方法
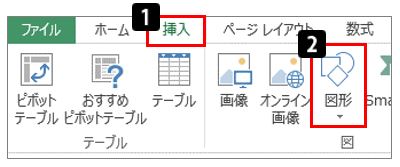
(1)Excelファイル左上[挿入]タブを左クリック。
(2)[図形]を左クリック。
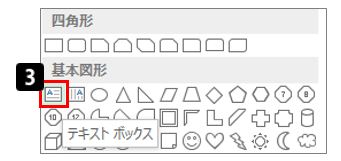
(3)[基本図形]内の[テキストボックス]を左クリック。
※横書きか縦書きにするかは状況によって選択してください。

(4)文字を入力。改行し放題!
このときにフォントや文字色、文字の大きさなど変更するといいかも。
今回は分かり易くするために、黄色の背景色と灰色の枠線を使用しています。
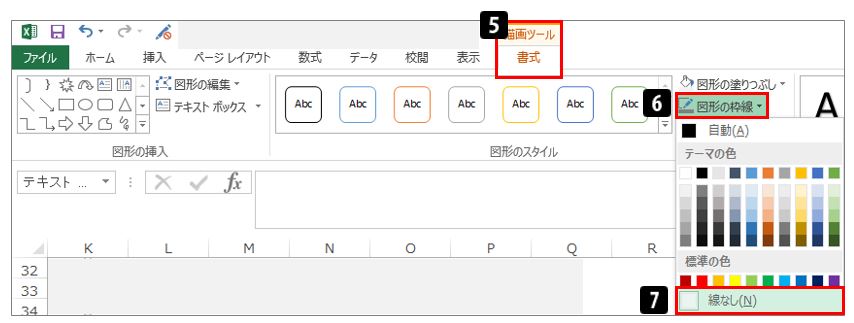
(5)[書式]タブを左クリック
書式タブがない場合は、先ほど作ったテキストボックスを選択した状態にしてください。
(6)[図形の枠線]の[▼]を左クリック。
(7)[線なし]を左クリック。
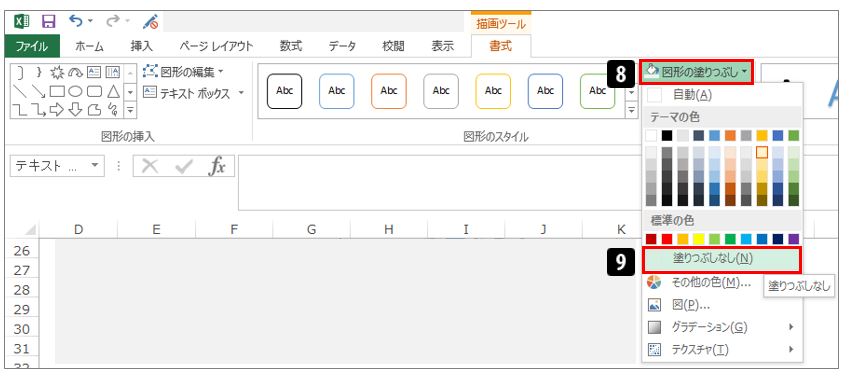
(8)[図形の塗りつぶし]の[▼]を左クリック。
(9)[塗りつぶしなし]を左クリック。
あとは好きな場所に移動し調整するだけです。
もしよかったら使ってみて下さい♪

▼それでも解決しない場合は…