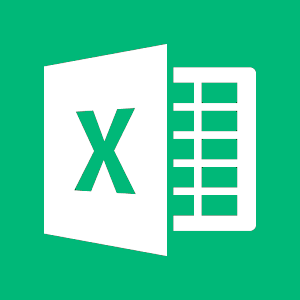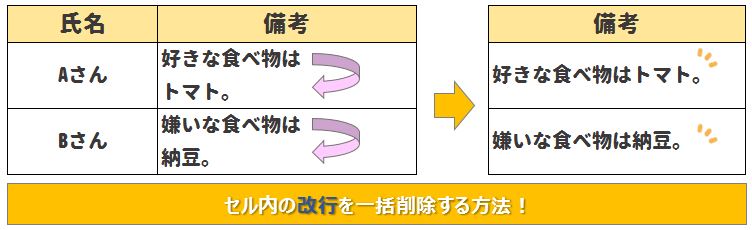エクセルで「セルの結合」機能を使うと、表などのデータも扱いやすくなり、パッと見栄えが良くなります。まずは基本知識のセルの結合をする方法を学びましょう。
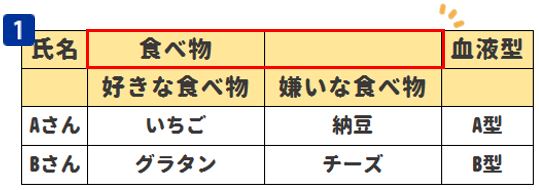
(1)隣り合うセルを2つ以上選択する。
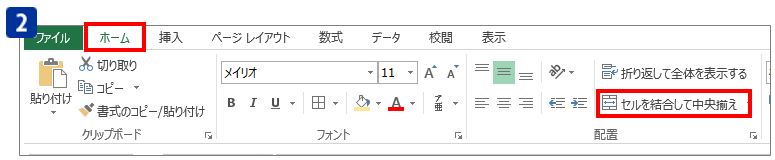
(2)[ホーム]タブ→[セルを結合して中央揃え]を押す。
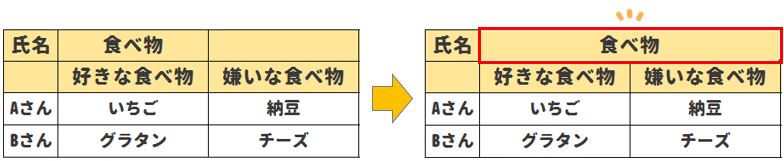
すると、先ほど複数選択したセルが結合されて一つのセルになっています。このボタンでセルの結合をすると、文字の配置は「中央揃え」になります左揃えや右揃えにしたい場合は書式設定を変更しましょう。
Point1
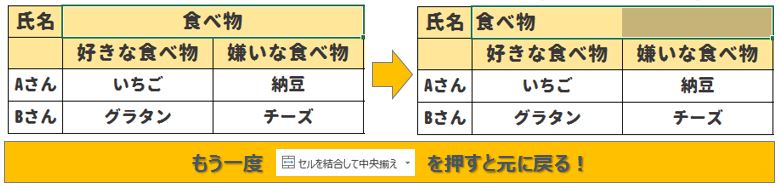
結合されたセルを選択してもう一度「セルを結合して中央揃え」を押すと、結合されたセルは解除され、元のセルの数に戻ります。(もしくは[セル結合の解除]を押す事で解除もできます。)
Point2
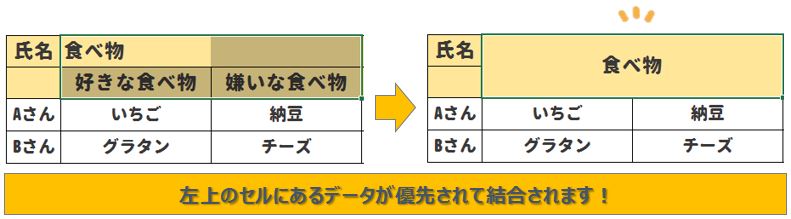
始めに複数のセルを選択しますが、すでに文字が入力されている場合は左上の端にあるデータのみが結合後表示されますのでご注意ください。文字が入っている場合は警告画面が表示されますので、問題がなければ「OK」ボタンを押下しましょう。
Point3
行単位で一気に結合をすることもできます。
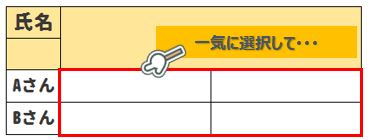
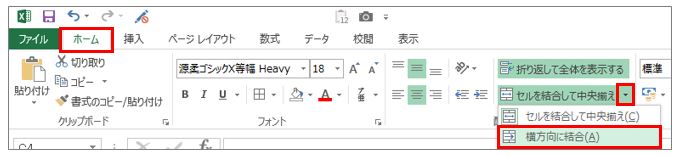
一気に範囲を選択し、[ホーム]タブ→[セルを結合して中央揃え]の▼ボタンを押す→[横方向に結合]を押します。
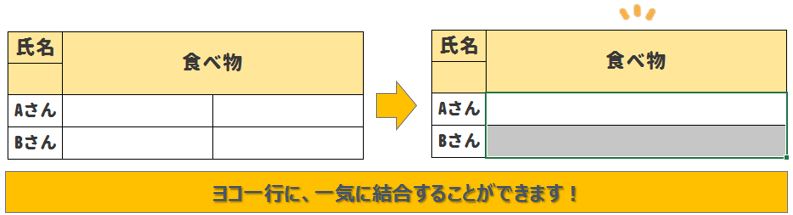
すると!行単位で一気に結合することができました。これを覚えると結構便利になりますのでぜひ活用してみてください。
残念ながら、縦方向にまとめて結合することはできません・・・。
Point4
結合されたセルはコピーペースト可能!そのまんまです。できなさそうで実はできる結合セルのコピペ。あまり使う機会はないかもしれませんが、頭の片隅で覚えておくと、いざとなった時には使用できますね!
▼それでも解決しない場合は…