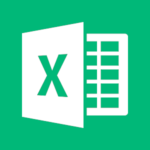指定した条件でExcel内のセルや行の色を変更することができる機能を、条件付き書式設定と言います。条件付き書式設定は関数ではなく、エクセルの機能のひとつ。「難しい!」と言っている方も多くいらっしゃいますが、コツさえわかれば初心者さんでも簡単にできます。
条件付き書式は、指定した範囲の中で条件を組み、セル・行の書式を変えることができます。例えば、「身長160cm以上の項目だけ黄色く塗り潰す」「2018年12月31日よりも前なら太字にする」などなど。書式設定をすることができるのは、数字・文字列・日付なんでもOK。こうやって文章で読むよりも、実際にExcelで設定をしたほうが早いですね!(笑)すみません。この記事では、多くの条件付書式の設定をご紹介しております。あなたのご希望に添える書式設定があれば嬉しく思います\(゜ロ\)(/ロ゜)/
条件付書式を設定する方法は、MOS Excelエキスパートレベルの範囲でもある「条件付書式を設定する」にも対応できます。
参考リンク:MOSエキスパート合格まで勉強方法と試験概要|上級試験の内容や受講料、スペシャリストの違いなど徹底解説!

Excel2016、Excel2013、Excel2010、Office 365 に対応しています。
目次
「80」より大きい場合は塗りつぶしにする方法
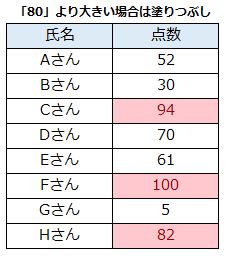
条件付書式設定「指定の値より大きい」を使用します。
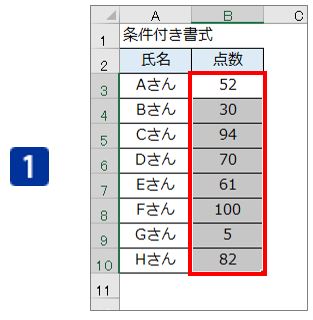
(1)書式を設定したい範囲を選択する。
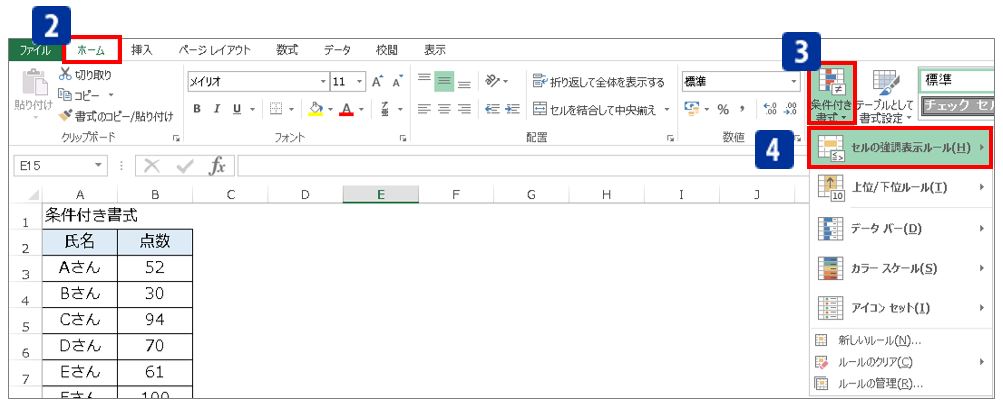
(2)[ホーム]タブをクリックする。
(3)[スタイル]グループ内にある[条件付き書式]をクリックする。
(4)[セルの強調表示ルール]をクリックする。
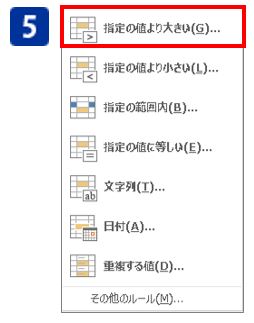
(5)[指定の値より大きい]をクリックする。
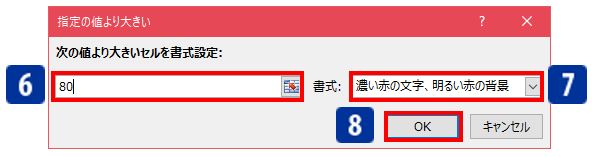
(6)書式設定画面が表示されるので、数字を入力する。
もちろん小数点、マイナス表記でも可能。「値」ですので、入力できるのは半角数字のみです。
(7)希望の[書式]を選択する。
基本設定されている書式は次の通り。
・濃い赤の文字、明るい赤の背景
・濃い黄色の文字、黄色の背景
・濃い緑の文字、緑の背景
・明るい赤の背景
・赤の文字
・赤の罫線
この中に希望する書式がなければ、「ユーザー設定の書式」をクリック後、オリジナルの書式を設定することができます。
(8)[OK]ボタンをクリックし、条件付書式設定が完了しました。
「100」より小さい場合は塗りつぶしにする方法
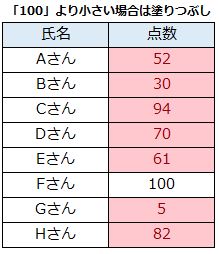
条件付書式設定「指定の範囲より小さい」を使用します。
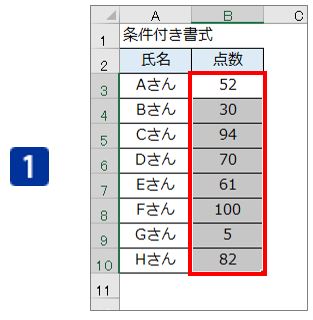
(1)書式を設定したい範囲を選択する。
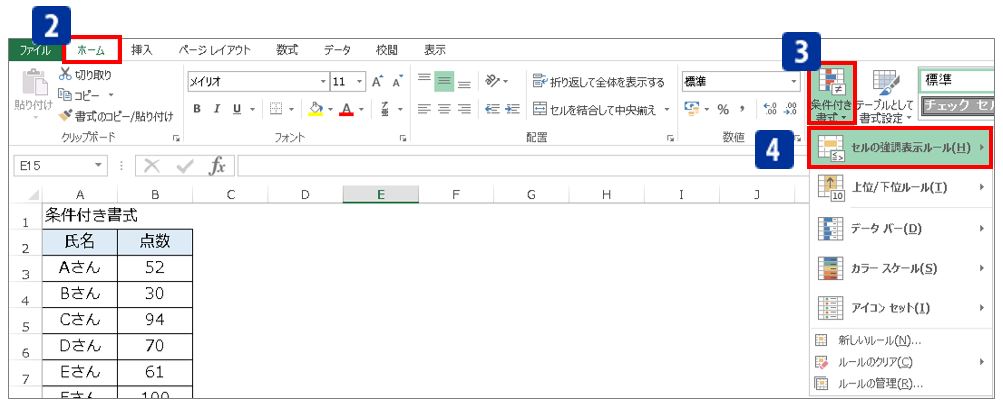
(2)[ホーム]タブをクリックする。
(3)[スタイル]グループ内にある[条件付き書式]をクリックする。
(4)[セルの強調表示ルール]をクリックする。
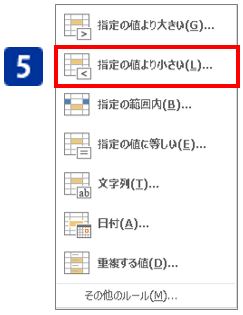
(5)[指定の値より小さい]をクリックする。
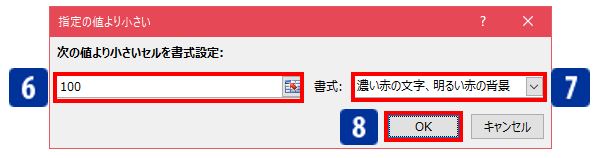
(6)書式設定画面が表示されるので、数字を入力する。
もちろん小数点、マイナス表記でも可能。「値」ですので、入力できるのは半角数字のみです。
(7)希望の[書式]を選択する。
基本設定されている書式は次の通り。
・濃い赤の文字、明るい赤の背景
・濃い黄色の文字、黄色の背景
・濃い緑の文字、緑の背景
・明るい赤の背景
・赤の文字
・赤の罫線
この中に希望する書式がなければ、「ユーザー設定の書式」をクリック後、オリジナルの書式を設定することができます。
(8)[OK]ボタンをクリックし、条件付書式設定が完了しました。
「80~100」間の数値があれば塗りつぶしにする方法
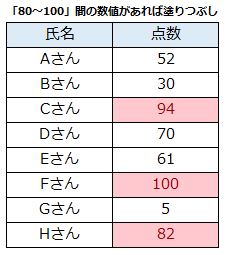
条件付書式設定「指定の範囲内」を使用します。
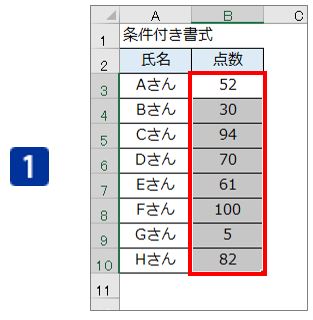
(1)書式を設定したい範囲を選択する。
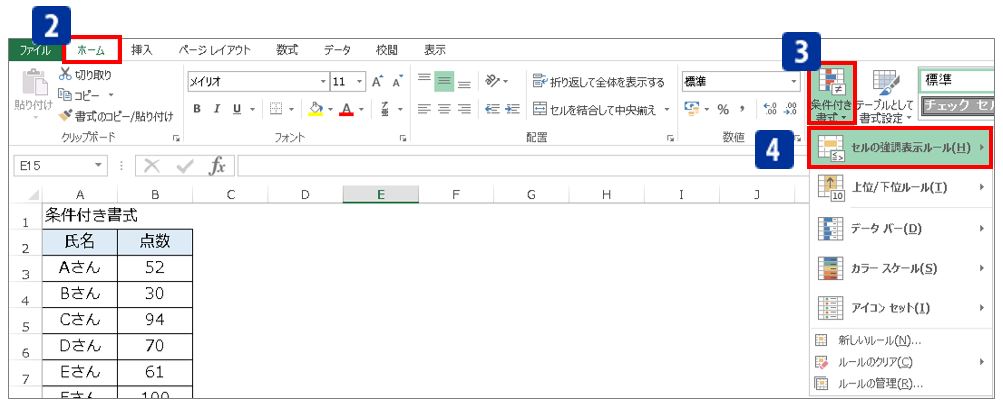
(2)[ホーム]タブをクリックする。
(3)[スタイル]グループ内にある[条件付き書式]をクリックする。
(4)[セルの強調表示ルール]をクリックする。
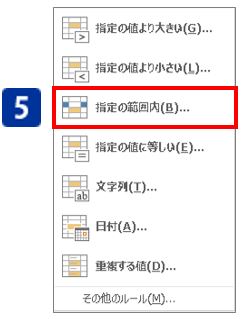
(5)[指定の範囲内]をクリックする。
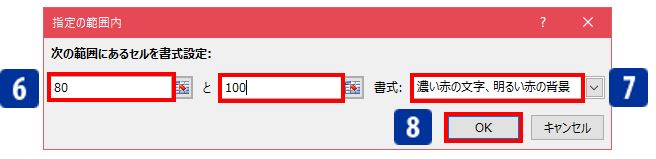
(6)書式設定画面が表示されるので、数字を入力する。
もちろん小数点、マイナス表記でも可能。「値」ですので、入力できるのは半角数字のみです。
(7)希望の[書式]を選択する。
基本設定されている書式は次の通り。
・濃い赤の文字、明るい赤の背景
・濃い黄色の文字、黄色の背景
・濃い緑の文字、緑の背景
・明るい赤の背景
・赤の文字
・赤の罫線
この中に希望する書式がなければ、「ユーザー設定の書式」をクリック後、オリジナルの書式を設定することができます。
(8)[OK]ボタンをクリックし、条件付書式設定が完了しました。
「100」があれば塗りつぶしにする方法
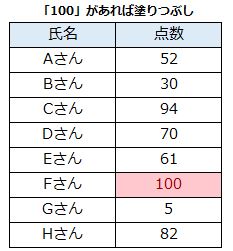
条件付書式設定「指定の値に等しい」を使用します。
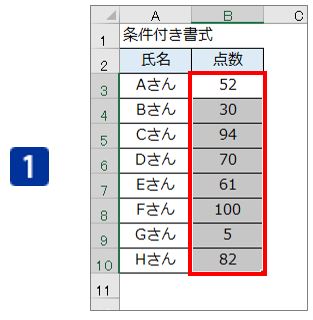
(1)書式を設定したい範囲を選択する。
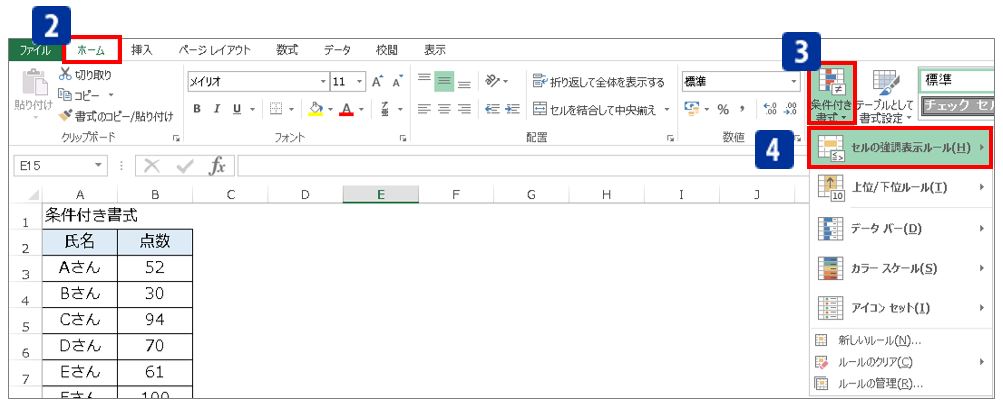
(2)[ホーム]タブをクリックする。
(3)[スタイル]グループ内にある[条件付き書式]をクリックする。
(4)[セルの強調表示ルール]をクリックする。
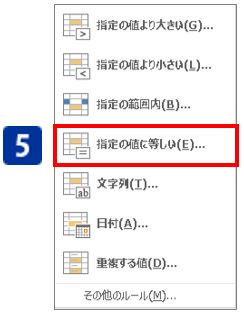
(5)[指定の値に等しい]をクリックする。
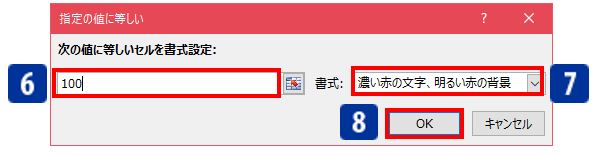
(6)書式設定画面が表示されるので、数字を入力する。
もちろん小数点、マイナス表記でも可能。「値」ですので、入力できるのは半角数字のみです。
(7)希望の[書式]を選択する。
基本設定されている書式は次の通り。
・濃い赤の文字、明るい赤の背景
・濃い黄色の文字、黄色の背景
・濃い緑の文字、緑の背景
・明るい赤の背景
・赤の文字
・赤の罫線
この中に希望する書式がなければ、「ユーザー設定の書式」をクリック後、オリジナルの書式を設定することができます。
(8)[OK]ボタンをクリックし、条件付書式設定が完了しました。
「合格」があれば塗りつぶしにする方法
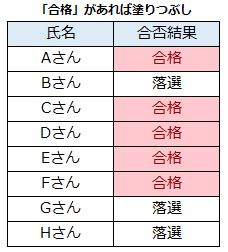
条件付書式設定「文字列」を使用します。
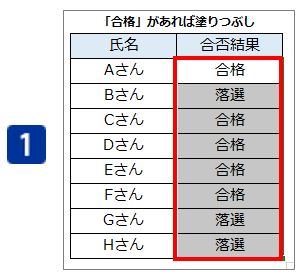
(1)書式を設定したい範囲を選択する。
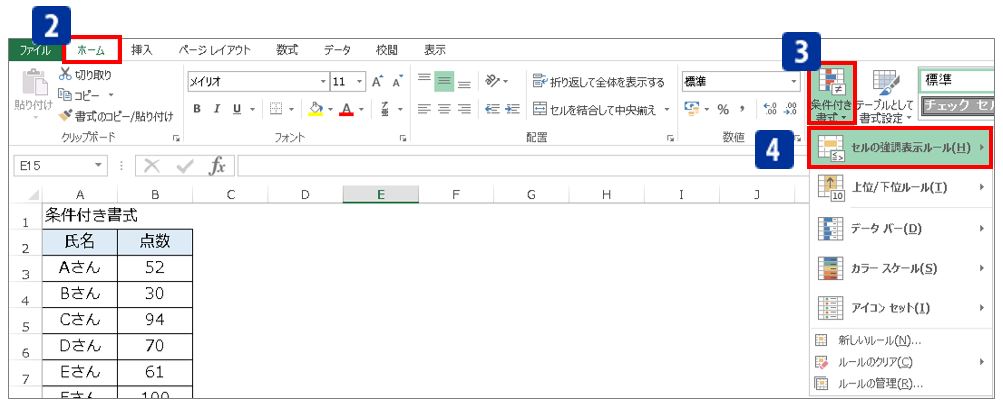
(2)[ホーム]タブをクリックする。
(3)[スタイル]グループ内にある[条件付き書式]をクリックする。
(4)[セルの強調表示ルール]をクリックする。
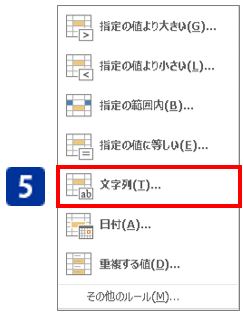
(5)[文字列]をクリックする。
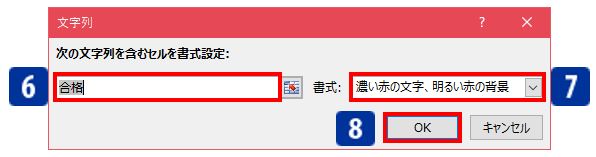
(6)書式設定画面が表示されるので、文字列を入力する。
(7)希望の[書式]を選択する。
基本設定されている書式は次の通り。
・濃い赤の文字、明るい赤の背景
・濃い黄色の文字、黄色の背景
・濃い緑の文字、緑の背景
・明るい赤の背景
・赤の文字
・赤の罫線
この中に希望する書式がなければ、「ユーザー設定の書式」をクリック後、オリジナルの書式を設定することができます。
(8)[OK]ボタンをクリックし、条件付書式設定が完了しました。
「過去7日間」の日付であれば塗りつぶしにする方法
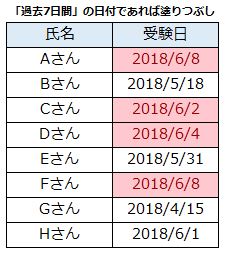
条件付書式設定「日付」を使用します。
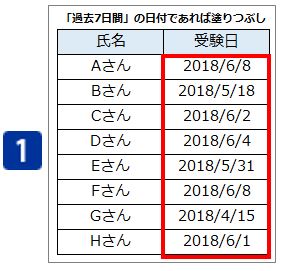
(1)書式を設定したい範囲を選択する。
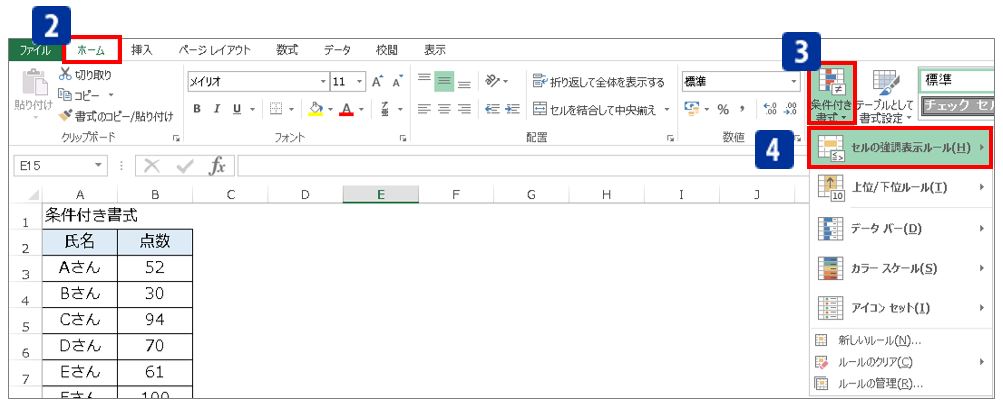
(2)[ホーム]タブをクリックする。
(3)[スタイル]グループ内にある[条件付き書式]をクリックする。
(4)[セルの強調表示ルール]をクリックする。
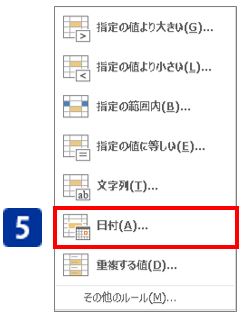
(5)[日付]をクリックする。
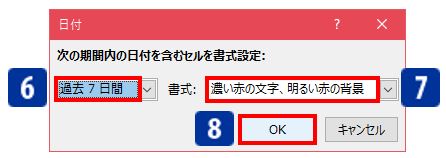
(6)書式設定画面が表示されるので、指定したい日付を入力する。
(7)希望の[書式]を選択する。
基本設定されている書式は次の通り。
・濃い赤の文字、明るい赤の背景
・濃い黄色の文字、黄色の背景
・濃い緑の文字、緑の背景
・明るい赤の背景
・赤の文字
・赤の罫線
この中に希望する書式がなければ、「ユーザー設定の書式」をクリック後、オリジナルの書式を設定することができます。
(8)[OK]ボタンをクリックし、条件付書式設定が完了しました。
指定した範囲の中で重複する値があれば塗りつぶしにする方法
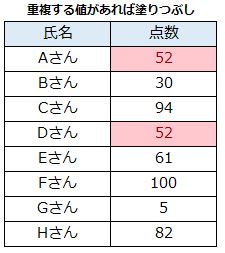
条件付書式設定「重複する値」を使用します。
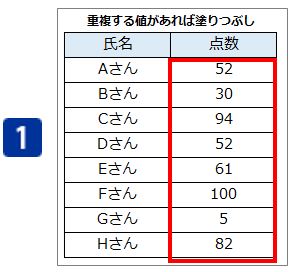
(1)書式を設定したい範囲を選択する。
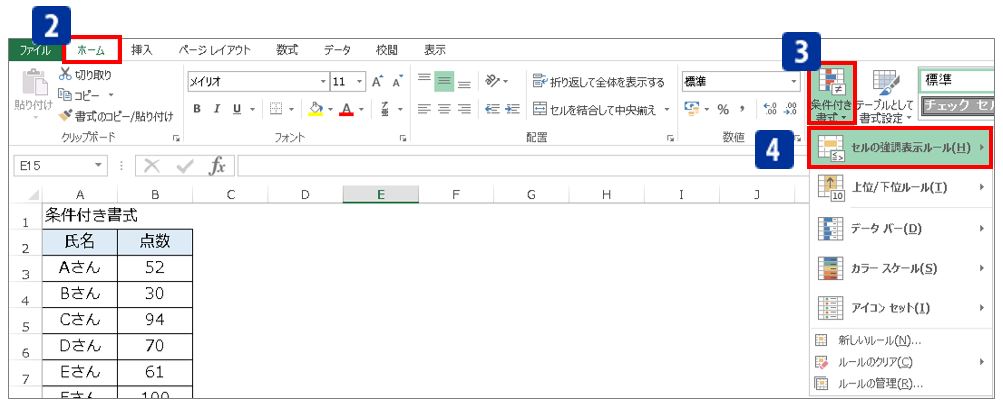
(2)[ホーム]タブをクリックする。
(3)[スタイル]グループ内にある[条件付き書式]をクリックする。
(4)[セルの強調表示ルール]をクリックする。
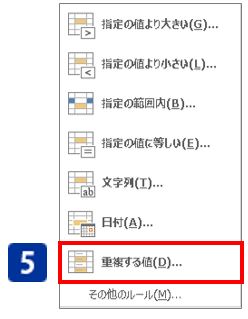
(5)[重複する値]をクリックする。
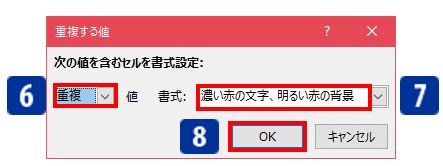
(6)書式設定画面が表示されるので、「重複」か「一意」を選択する。
(7)希望の[書式]を選択する。
基本設定されている書式は次の通り。
・濃い赤の文字、明るい赤の背景
・濃い黄色の文字、黄色の背景
・濃い緑の文字、緑の背景
・明るい赤の背景
・赤の文字
・赤の罫線
この中に希望する書式がなければ、「ユーザー設定の書式」をクリック後、オリジナルの書式を設定することができます。
(8)[OK]ボタンをクリックし、条件付書式設定が完了しました。
上から5番目までのデータを塗りつぶしにする方法
条件付書式設定「上位10項目」を使用します。
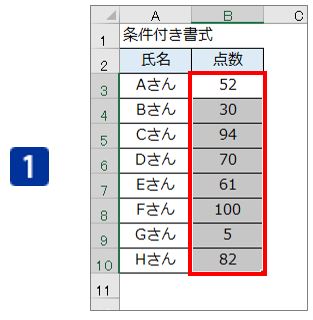
(1)書式を設定したい範囲を選択する。
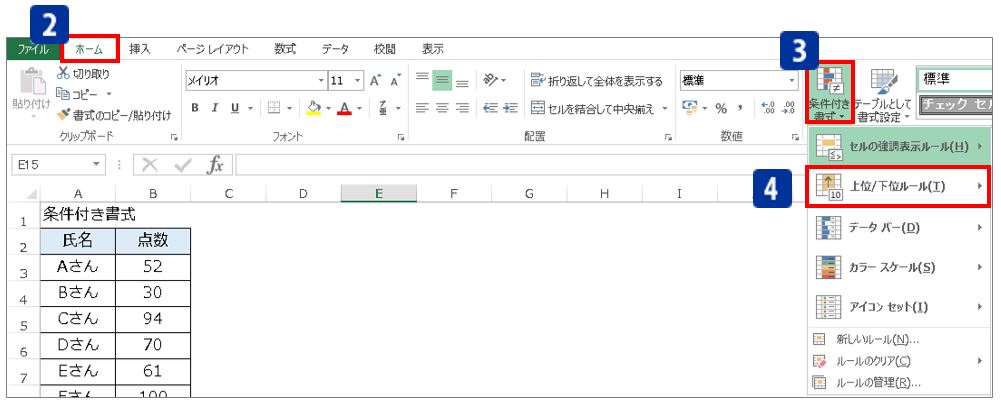
(2)[ホーム]タブをクリックする。
(3)[スタイル]グループ内にある[条件付き書式]をクリックする。
(4)[上位/下位ルール]をクリックする。
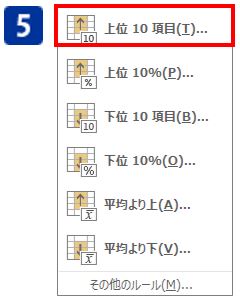
(5)[上位10項目]をクリックする。
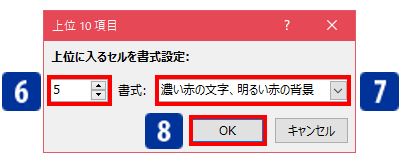
(6)書式設定画面が表示されるので、上位5番までなら「5」を入力する。
(7)希望の[書式]を選択する。
基本設定されている書式は次の通り。
・濃い赤の文字、明るい赤の背景
・濃い黄色の文字、黄色の背景
・濃い緑の文字、緑の背景
・明るい赤の背景
・赤の文字
・赤の罫線
この中に希望する書式がなければ、「ユーザー設定の書式」をクリック後、オリジナルの書式を設定することができます。
(8)[OK]ボタンをクリックし、条件付書式設定が完了しました。
下から5番目までのデータを塗りつぶしにする方法
条件付書式設定「下位10項目」を使用します。
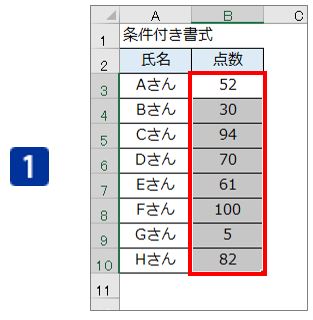
(1)書式を設定したい範囲を選択する。
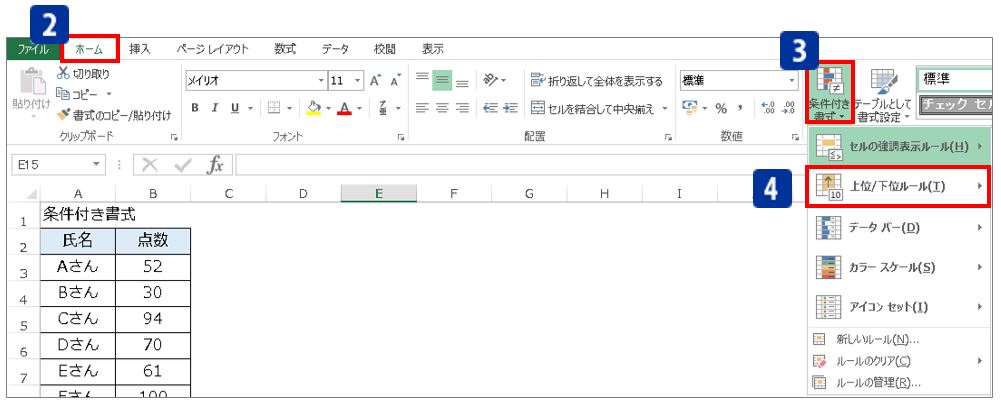
(2)[ホーム]タブをクリックする。
(3)[スタイル]グループ内にある[条件付き書式]をクリックする。
(4)[上位/下位ルール]をクリックする。
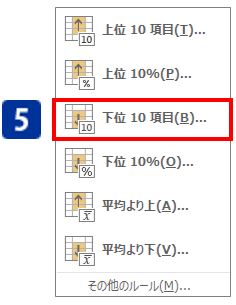
(5)[下位10項目]をクリックする。
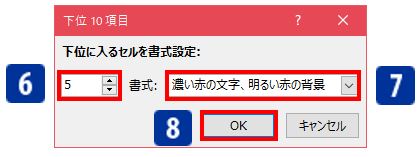
(6)書式設定画面が表示されるので、下位5番までなら「5」を入力する。
(7)希望の[書式]を選択する。
基本設定されている書式は次の通り。
・濃い赤の文字、明るい赤の背景
・濃い黄色の文字、黄色の背景
・濃い緑の文字、緑の背景
・明るい赤の背景
・赤の文字
・赤の罫線
この中に希望する書式がなければ、「ユーザー設定の書式」をクリック後、オリジナルの書式を設定することができます。
(8)[OK]ボタンをクリックし、条件付書式設定が完了しました。
平均より上の場合は塗りつぶしにする方法
条件付書式設定「平均より上」を使用します。
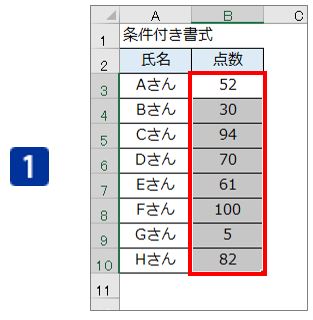
(1)書式を設定したい範囲を選択する。
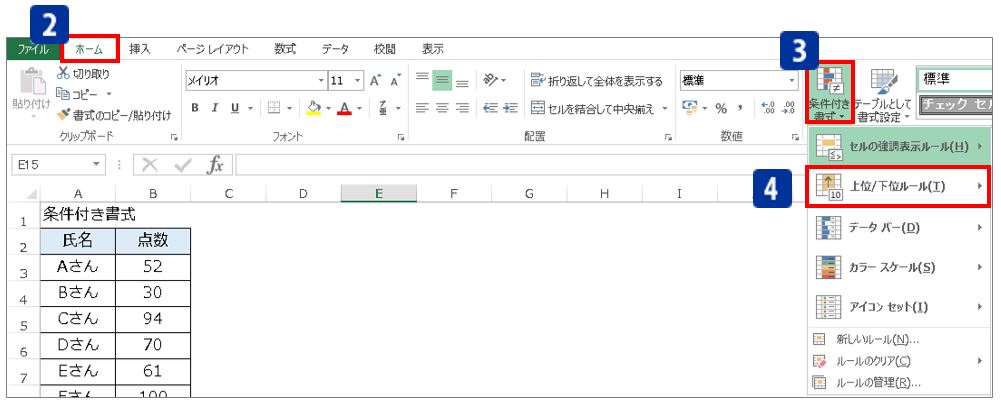
(2)[ホーム]タブをクリックする。
(3)[スタイル]グループ内にある[条件付き書式]をクリックする。
(4)[上位/下位ルール]をクリックする。
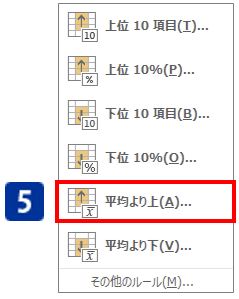
(5)[平均より上]をクリックする。
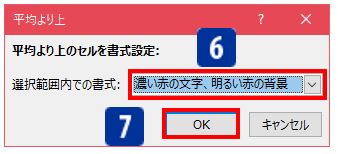
(6)希望の[書式]を選択する。
基本設定されている書式は次の通り。
・濃い赤の文字、明るい赤の背景
・濃い黄色の文字、黄色の背景
・濃い緑の文字、緑の背景
・明るい赤の背景
・赤の文字
・赤の罫線
この中に希望する書式がなければ、「ユーザー設定の書式」をクリック後、オリジナルの書式を設定することができます。
(7)[OK]ボタンをクリックし、条件付書式設定が完了しました。
平均より下の場合は塗りつぶしにする方法
条件付書式設定「平均より下」を使用します。
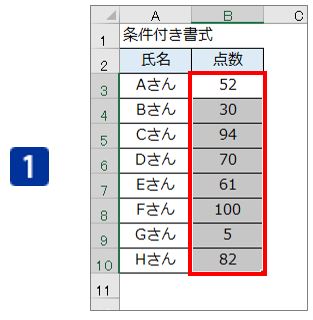
(1)書式を設定したい範囲を選択する。
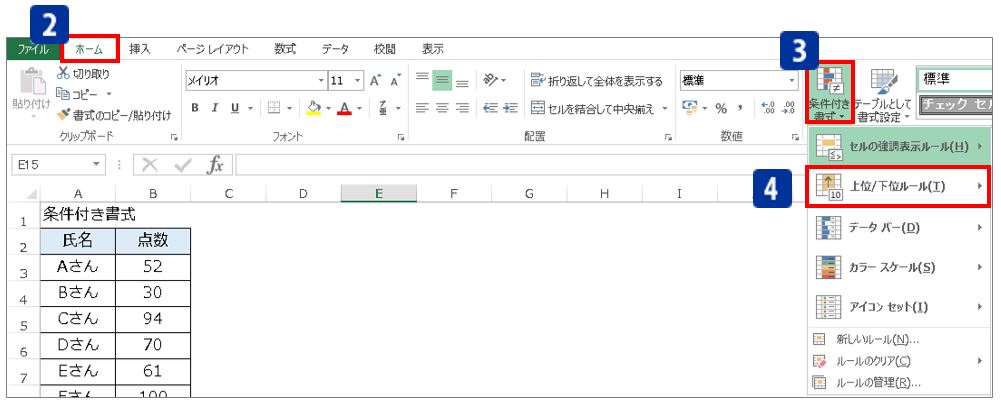
(2)[ホーム]タブをクリックする。
(3)[スタイル]グループ内にある[条件付き書式]をクリックする。
(4)[上位/下位ルール]をクリックする。
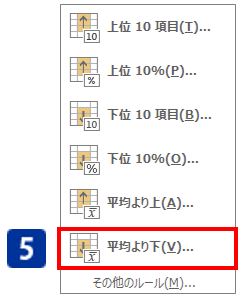
(5)[平均より下]をクリックする。
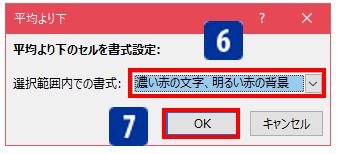
(6)希望の[書式]を選択する。
基本設定されている書式は次の通り。
・濃い赤の文字、明るい赤の背景
・濃い黄色の文字、黄色の背景
・濃い緑の文字、緑の背景
・明るい赤の背景
・赤の文字
・赤の罫線
この中に希望する書式がなければ、「ユーザー設定の書式」をクリック後、オリジナルの書式を設定することができます。
(7)[OK]ボタンをクリックし、条件付書式設定が完了しました。
書式の変更をする方法
条件付き書式の内容を変更する場合は、変更する場所を選択→[ホーム]タブ→[条件付き書式]→[ルールの管理]→変更したいルールをダブルクリックすると変更することができます。
書式を解除(削除)する方法
条件付き書式の内容を削除(解除)する場合は、変更する場所を選択→[ホーム]タブ→[条件付き書式]→[ルールのクリア]→[選択したセルからルールをクリア]をクリックすることで、選択した範囲のみ条件付き書式の設定が解除されます。
[シート全体からルールをクリア]をクリックすると、選択している範囲関係なく、開いているシートすべてに設定されている条件付き書式が解除されます。▼それでも解決しない場合は…