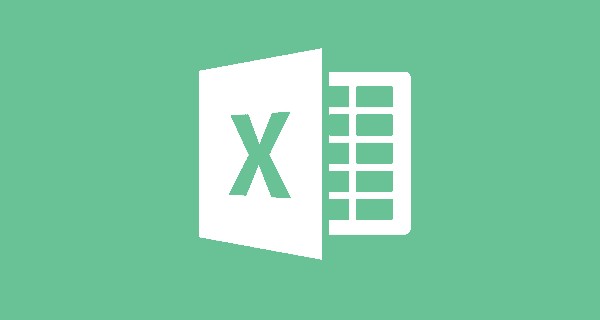基本から応用までエクセル関数の使い方を徹底解説。
エラー時の手順や、豆知識・小技も紹介します。
目次
Excel関数SUMとは
関数で合計を求めることができます。

| 詳細 | 指定した範囲の中で合計を求めることができる。 |
| 読み | サム |
| 対応 | Excel2016, Excel2013, Excel2010, Excel2007 |
| 入力例 | =SUM(A1:A10) |
| 解説 | A1からA10までの合計を算出します。 |
| 備考 | ・「数値1」には、数字もしくは指定の範囲を入力
・文字列や数字以外が入力されている場合は無視 (計算してくれないので要注意) |
スポンサーリンク
式の挿入方法
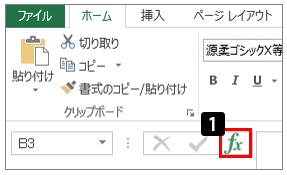
(1)「Fx」マークを左クリック。
→「関数の挿入」画面が起動。
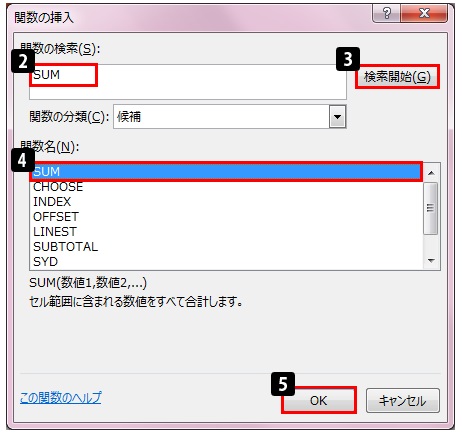
(2)「関数の検索」にて、「SUM」と入力。
(3)「検索開始」ボタンを押す。
(4)「関数名」の中の「SUM」を左クリック。
(5)「OK」ボタンを押す。
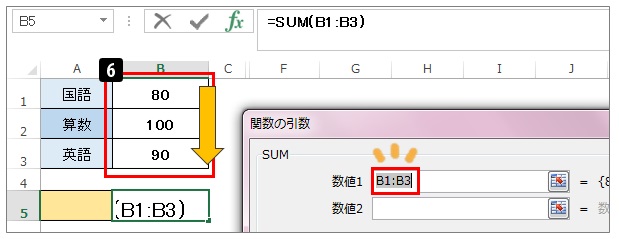
(6)合計を算出したい範囲を選択。
(選択:左クリックしながら下へ移動)
→「数値1」に、選択したセルの範囲が自動で入力されます。
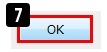
(7)「OK」ボタンを押す。
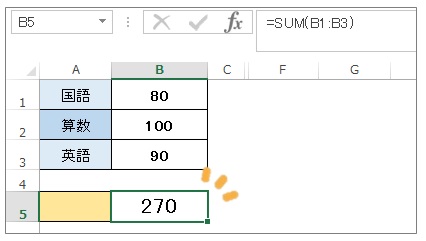
合計が算出できました。
この式は、=SUM(B1:B3)となりました。
使用例:2か所以上の範囲の合計を算出する
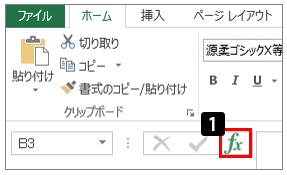
(1)「Fx」マークを左クリック。
→「関数の挿入」画面が起動。
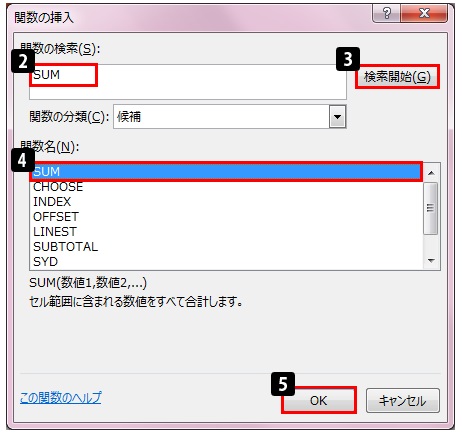
(2)「関数の検索」にて、「SUM」と入力。
(3)「検索開始」ボタンを押す。
(4)「関数名」の中の「SUM」を左クリック。
(5)「OK」ボタンを押す。
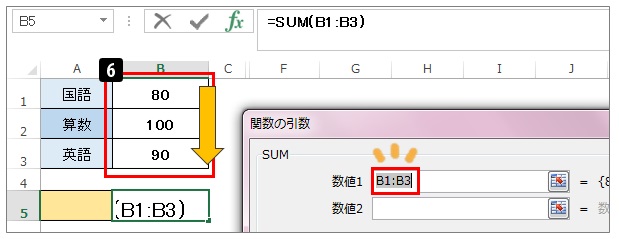
(6)合計を算出したい範囲を選択。
(選択:左クリックしながら下へ移動)
→「数値1」に、選択したセルの範囲が自動で入力されます。
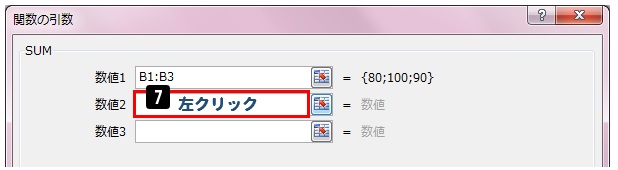
(7)「数値2」を左クリック
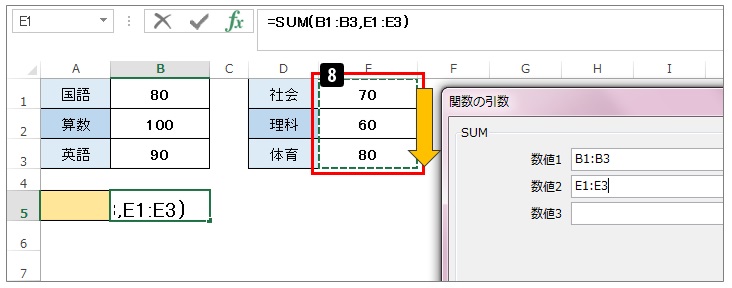
(8)合計を算出したい2箇所目の範囲を選択。
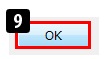
(9)「OK」ボタンを押す。
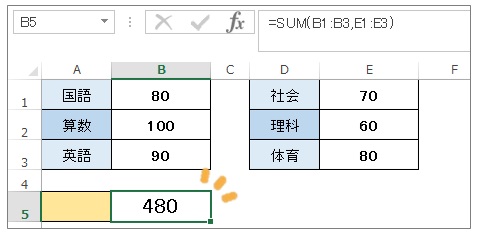
2か所の範囲の合計が算出できました。
この式は、=SUM(B1:B3,E1:E3)となりました。
3か所以上の範囲の場合は上記同様、「数値3」「数値4」…に、合計したい範囲を入力してください。
豆知識:式をつくる途中でも合計が分かる
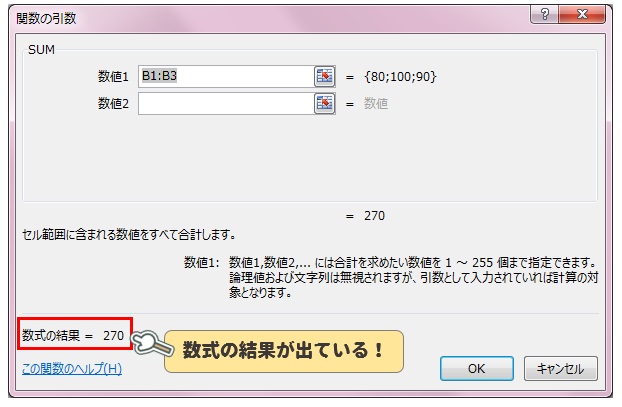
実は、式を作っている途中で、数式の結果が出ています。
数式の結果が、エラーでなければ大丈夫です。
エラーであれば、選択している範囲などが間違えていますので、もう一度見直してみましょう。
スポンサーリンク
エラー:#NAME?の原因と対処法
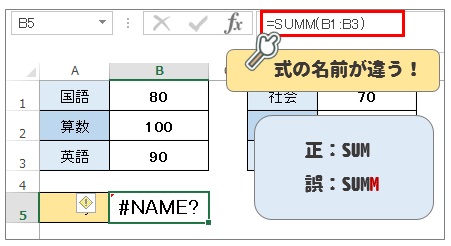
| 原因 | 式の名前、間違えていませんか? |
| 対処法 | 正しい式の名前に戻しましょう。 |
「#NAME?」は、「その名前の関数はありません」という意味のエラーです。
この場合であれば、「SUM」が正しいのですが、「SUMM」になっています。
エラー:#NULL!の原因と対処法
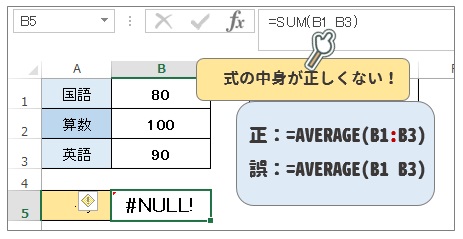
| 原因 | 式の中身が正しくないため |
| 対処法 | 中身を正しく入力しましょう |
「#NULL!」は、「式の中身が正しくありません」という意味のエラーです。
この場合であれば、B1からB3の間に「:(コロン)」が入力されていません。
エラー:#DIV/0!の原因と対処法
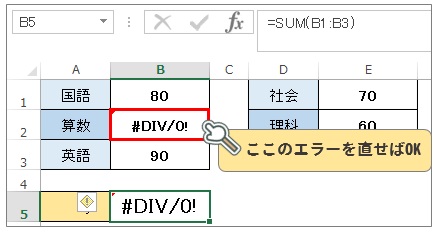
| 原因 | 指定した範囲の中にエラーがあるため |
| 対処法 | 元となるデータのエラーを消す・直しましょう |
エラー:#REF!の原因と対処法
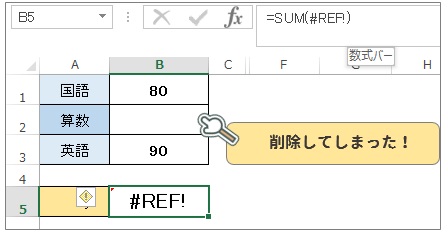
| 原因 | 指定さていた範囲がなくなったため |
| 対処法 | 範囲を指定し直しましょう |
指定していた範囲の中のデータを削除していませんか?
見に行く場所(参照するセル)がないため出てくるエラーです。
エラー:######の原因と対処法
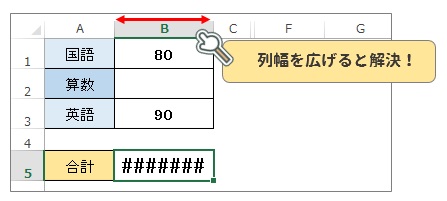
| 原因 | 列幅が狭いため表示できません |
| 対処法 | 列幅を広げましょう |
その他:合計値が違うとき①

| 原因 | 指定の範囲は合っていますか? |
| 対処法 | 範囲を正しく入力しましょう |
その他:合計値が違うとき②
数字が「全角」になっていませんか?
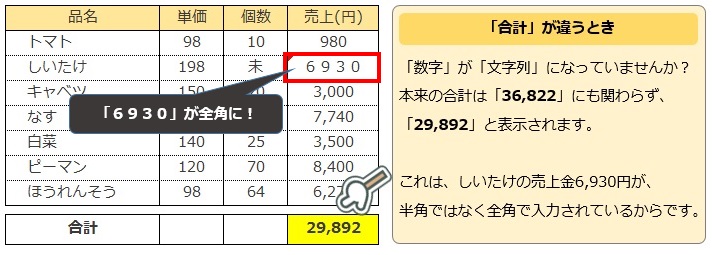
数字が「全角」になっている時は要注意。
全角になっている数字は、合計してくれません。
全角数字は、「文字」として認識されるためです。
Excelで資料を作る上では、数字の入力は必ず半角で行いましょう!
◆半角数字に修正しても、合計が変わらないときは…
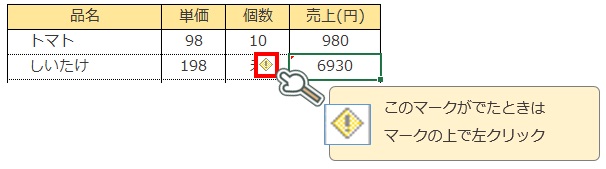
注意!のようなマークが出ていると思います。左クリックしましょう。
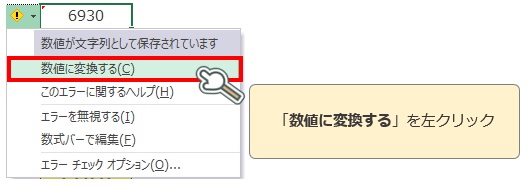
小窓が表示されるので、上から2番目「数値に変換する」を左クリック。
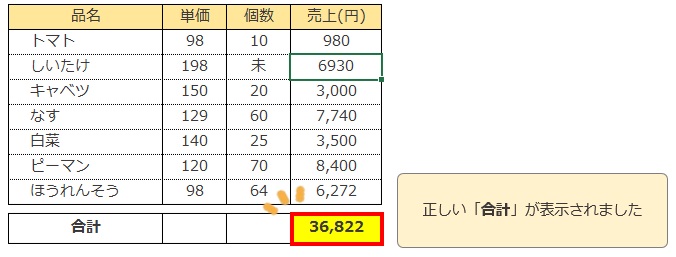
正しい合計が表示されます。
数値を途中で変更しても大丈夫
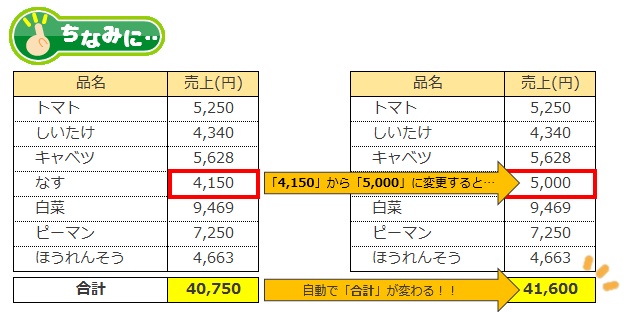
もちろん、合計する範囲内の数値が変われば、「合計」部分も変わります。
オートSUMを使って関数を挿入
「オートSUM」ボタンは、[ホーム]タブの画面右上あたりにあります。
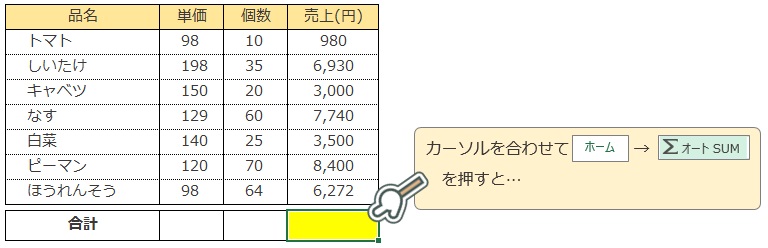
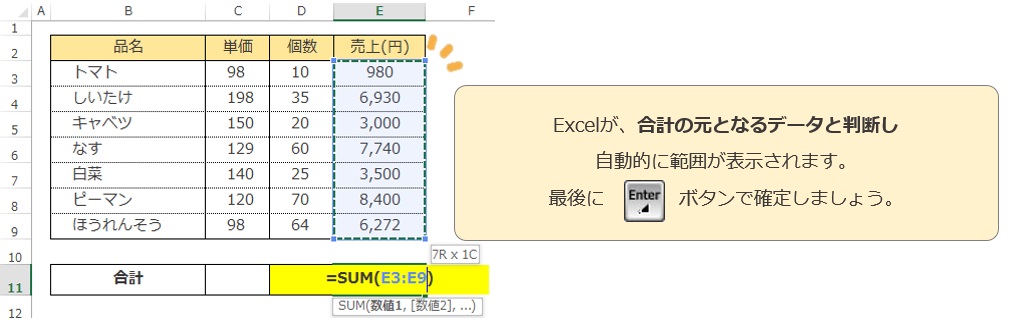
「オートSUM」とは、ボタンを押すだけで、自動的に合計が表示される便利な機能です。
Excel側で、合計の元となる範囲を判断してくれます。
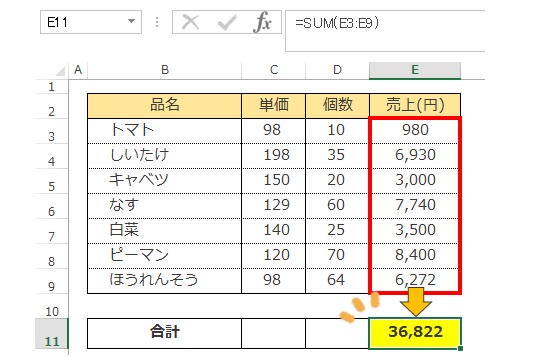
あとはEnter(エンター)ボタンを押すだけで、合計が表示されます。
なんて優秀なんでしょう・・・!
たまに間違えることもあるので、その時は範囲を修正してあげたらOK。
◆範囲の修正
↓
左クリックしたまま、一番最後の値までマウスを移動させ、
↓
クリックしている指を離す
実は、範囲を選択するだけで、合計値が分かります。
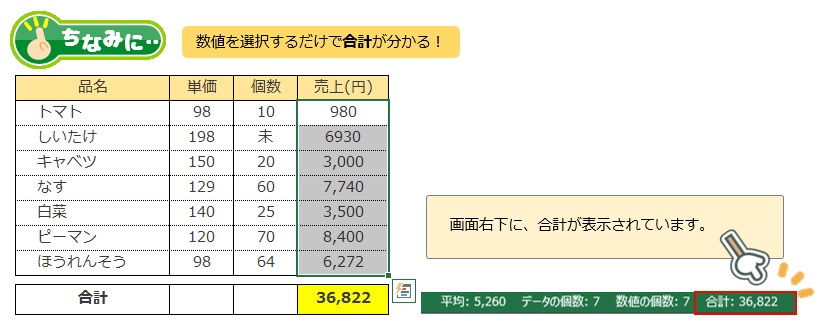
合計を知りたい部分を選択すると、画面右下、緑色のバーのところに
「合計:36,822」と表示されます。
他にも平均、データの個数、数値の個数が表示されます。
非常に便利なので、小技として覚えておけば良いかと思います。◎
ですが、逆を言えば、わざわざ数値を選択しないと合計が分かりません。
上司や先輩、先生などに提出するExcel資料であれば、SUM関数を使って合計欄を作っているほうが、見やすくて親切ですね!
エラーの時は非表示にする(IFERROR)
エラーが出てきた場合は非表示にする関数があります。
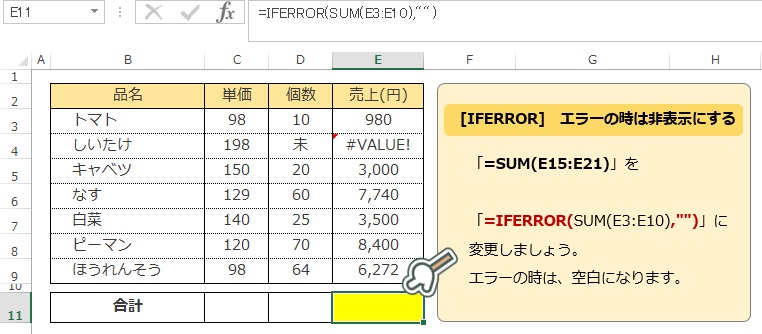
エラーの時は空白になるので、非表示にしたいときには使えます。
また、非表示ではなく、「×」と表示させたいときは、「=IFERROR(SUM(A1:A15),”×”)」にします。
▼それでも解決しない場合は…