Excek(エクセル)で、実は作成者の情報が裏で登録されていること、ご存知でしょうか?ビジネスや学校など資料を共有するようなシーンでは逆に必要な機能ではありますが、個人で利用する場合などはなるべく個人情報は登録しないようにしましょう。デフォルトでは名前が表示されるように設定されているので、希望しない方は設定が必要です。設定と言っても簡単ですのですぐ終わります。初心者さんでも解決できるよう解説しております☆
前回保存者の情報を確認する方法
- STEP.1前回保存者を確認したいエクセルファイルの上で右クリックする。
- STEP.2「プロパティ」をクリックする。
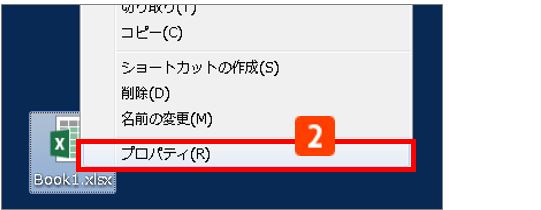
- STEP.3「詳細タブ」をクリックする。
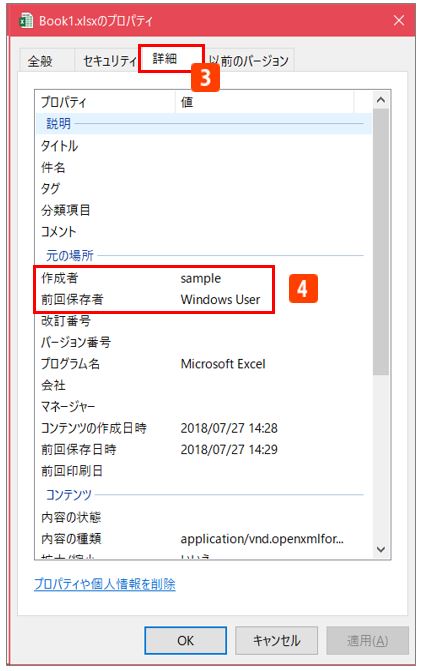
- STEP.4画面真ん中あたりに「前回保存者」の項目があります。この画面の中にある「プロパティや個人情報を削除」→「OK」をクリックすると、そのExcel(エクセル)ファイルだけ前回保存者及び作成者の情報を削除することができます。
回保存者の情報を削除する方法(一括)
- STEP.1Excel(エクセル)の画面左上「ファイル」をクリックする。
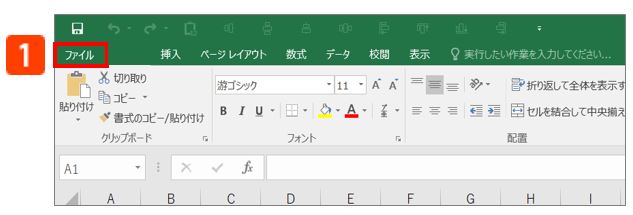
- STEP.2「オプション」をクリックする。
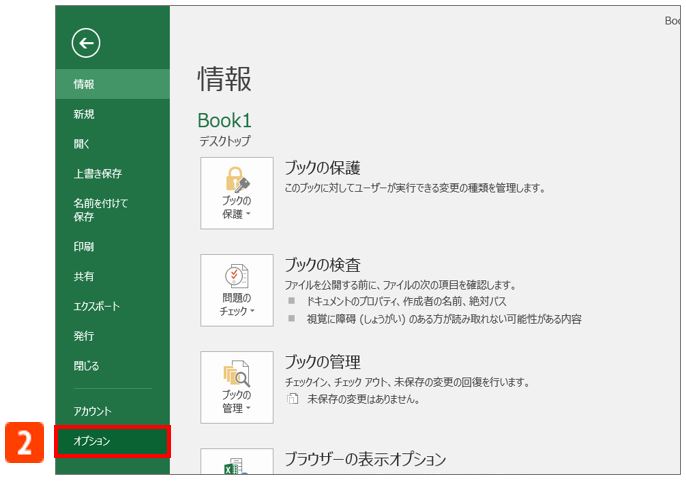
- STEP.3「セキュリティーセンター」をクリックする。
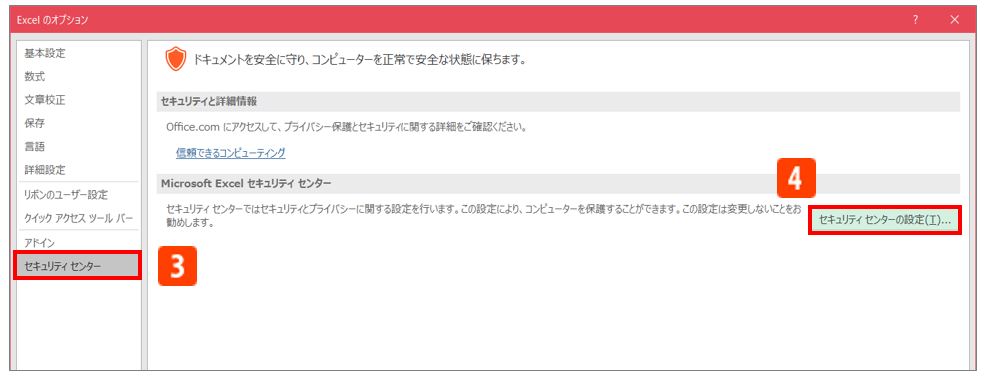
- STEP.4「セキュリティーセンターの設定」をクリックする。
- STEP.5「プライバシー オプション」をクリックする。
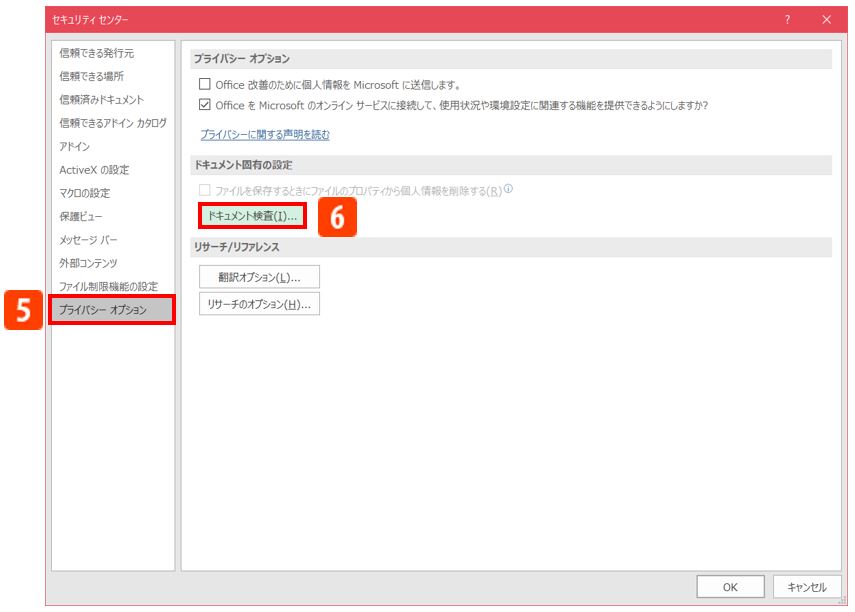
- STEP.6「ドキュメント検査」をクリックする。
- STEP.7「ドキュメントのプロパティと個人情報」のチェックを外す。
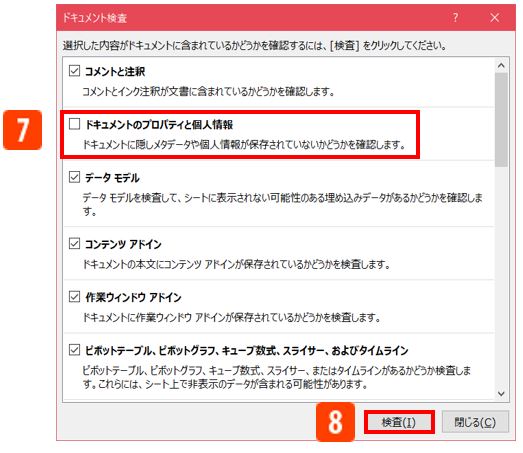 チェックを外すとエクセルファイルプロパティ情報の前回保存者項目に名前が表示されなくなります。チェックを入れているとONの状態ですので外すことを忘れずに。
チェックを外すとエクセルファイルプロパティ情報の前回保存者項目に名前が表示されなくなります。チェックを入れているとONの状態ですので外すことを忘れずに。 - STEP.8「検査」をクリックする。
あとは画面を閉じて上書き保存をするだけ。エクセルファイル プロパティ情報内の「前回保存者」部分が空白になっていることを確認してください。 [/tl]
前回保存者の名前を変更する方法
- STEP.1「ファイル」タブをクリックする。
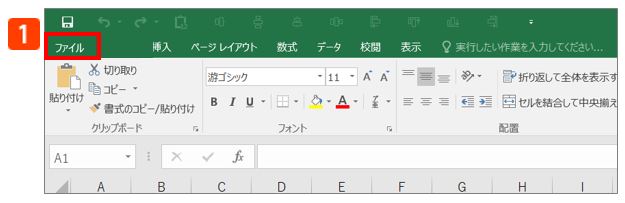
- STEP.2「名前を付けて保存」を選択する。
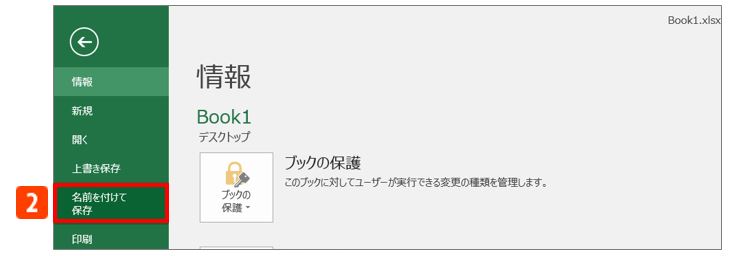 ワークシート上で「F12」キーを押すと、「名前を付けて保存」画面が出現します。Excel(エクセル)でショートカットキーを覚えていると作業効率化へと繋がりますのでぜひ使ってみてください♪
ワークシート上で「F12」キーを押すと、「名前を付けて保存」画面が出現します。Excel(エクセル)でショートカットキーを覚えていると作業効率化へと繋がりますのでぜひ使ってみてください♪ - STEP.3作成者の名前を変更する
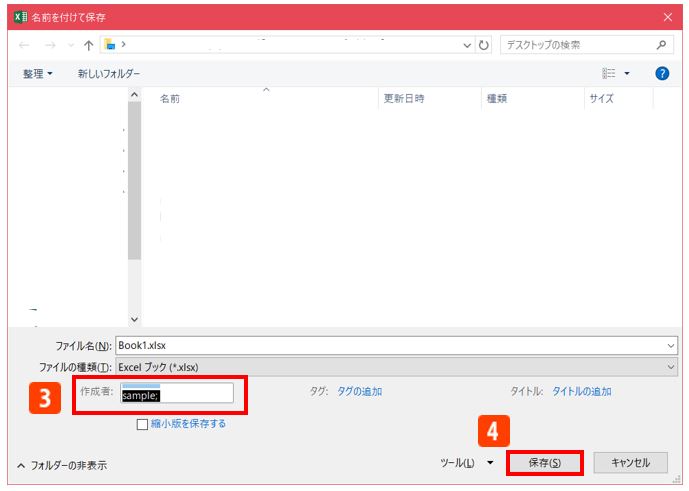
- STEP.4最後に「保存」ボタンを押して変更完了。
▼それでも解決しない場合は…



