Excel(エクセル)の資料・ブックをテンプレートとして保存する方法をご紹介します。この内容は、MOSエキスパートレベルの範囲です。Excel2016、Excel2013、Excel2010に対応しています。
参考リンク:MOSエキスパート合格まで勉強方法と試験概要|上級試験の内容や受講料、スペシャリストの違いなど徹底解説!
目次
テンプレートとして保存する方法
まずはデータの入っていない状態のフォーマットが必要です。今回は「領収書」を作ってみましたので、これをテンプレートとして保存してみましょう。この領収書をテンプレートとして保存することで、次回領収書を使うときは「○○」部分に文字を入れるだけとなります。
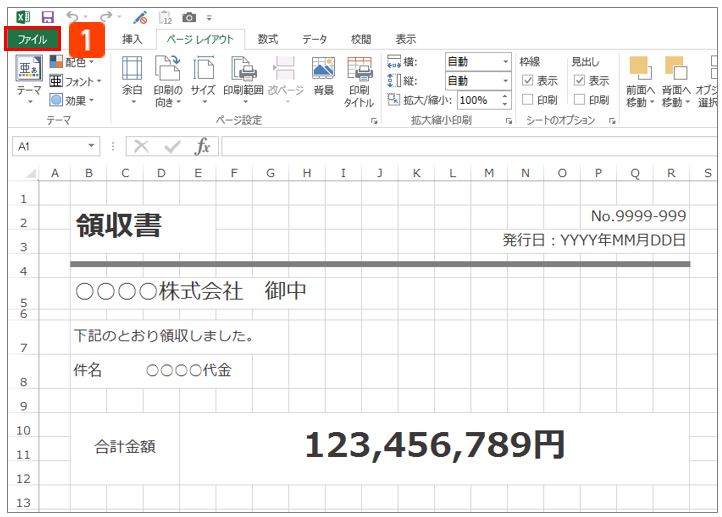 (1)[ファイル]をクリックする。
(1)[ファイル]をクリックする。
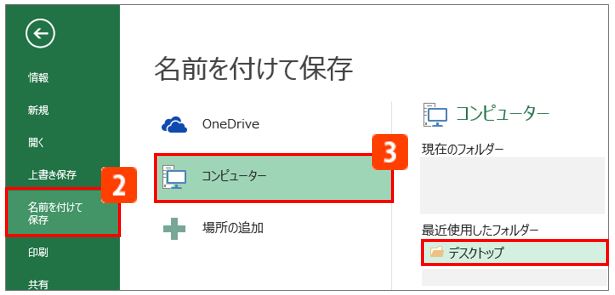
(2)情報画面左側の[名前を付けて保存]をクリックする。
(1)・(2)の代わりに[F12]キーを押す事で(3)まで進むことができます。ショートカットキーを覚えると効率化にもなりますので参考までに・・・☆
(3)保存先を選択する。
Office のカスタム テンプレートという場所に保存されます。他に指定があれば保存先を選択してください。テンプレートフォルダなどがあれば使い勝手が良いかも。
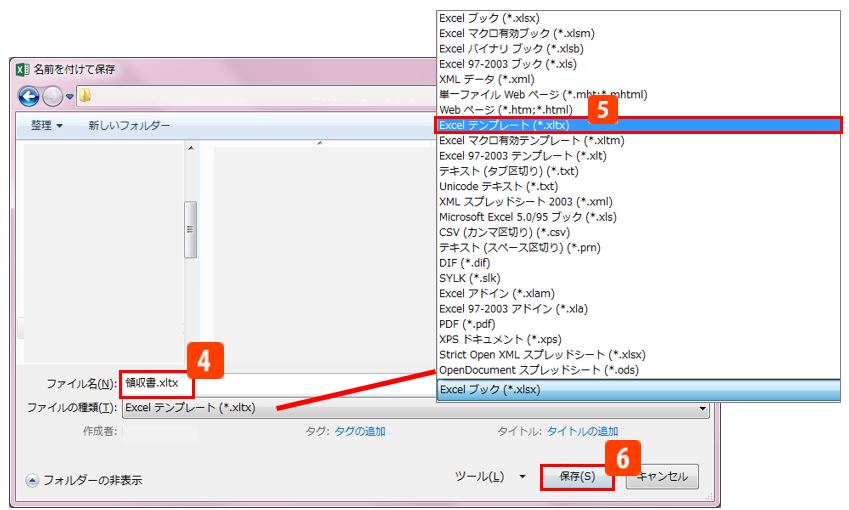 (4)ファイル名にテンプレートとして保存する名前を入力します。
(4)ファイル名にテンプレートとして保存する名前を入力します。
ここでは長いファイル名より最長でも15文字以内の簡潔なファイル名が望ましいです。長すぎると一体何のテンプレートなのか分かりにくいからです。「旅費精算書」「○○伝票」「領収書」「請求書」などが好ましいです。もしくは、「【テンプレート】請求書」と言う風に、先頭に【テンプレート】と入力しておくと後から分かりやすいですね。
(5)ファイルの種類は[Excekテンプレート]を選択する。
初期値では[Excelブック(*.xlsx)]になっていると思うので、右端にある「▼」をクリックして、上の方にある[Excelブック(*.xlsx)]を選択しましょう。
(6)[保存]ボタンをクリックする。
あとはいつも通りExcelブックを閉じてOK。これでテンプレートとして保存することができました。
保存したテンプレートの開き方
テンプレートとして保存しているExcelブックを開く方法です。
(1)Excelを起動する。
(2)[個人用]をクリックする。
Excelを起動するとテンプレート一覧が表示されます。一覧では、MicrosoftOfficeが作ったテンプレートが表示されます。今回は自分で作ったオリジナルのテンプレートを開きたいので、[個人用]をクリックします。
テンプレート一覧が開かない場合は、他にExcelファイルを開いているからです。
全てExcelファイルを閉じればテンプレート一覧が表示されます。
全てExcelファイルを閉じたくなければ、[ファイル>開く>コンピュータ>(テンプレート保存先を選択)>開く]の操作でオリジナルテンプレートを開くこともできます。
また、[個人用]を押してもテンプレートファイルが表示されない場合は左下の[開く]から保存したテンプレートファイルを開きましょう。表示されない原因は、Office のカスタム テンプレートというフォルダに保存していないから。デスクトップなどに保存している場合は左下[開く]から開きます。
(3)使いたいテンプレートをクリックすれば完了。
オリジナルで作成したテンプレートの開く方法については以上となります。簡単でしょ?ちなみに、テンプレートを開いたあとにデータ(日付けや金額など)を入力しますよね。その状態で上書きすることはできません。なぜなら、[テンプレート]であって、[Excelブック]ではないから。数値などを入力したテンプレートを、Excelブックとして保存しなくてはいけません。その際は、[名前を付けて保存]→ファイルの種類で[Excelブック]を選択し保存します。
テンプレート自体を編集する方法
フォーマットを一旦作成しても、修正点・変更点がある場合もありますよね。そんな時のための、テンプレートを編集をする方法についてご紹介します。
(1)テンプレートを編集した後、[名前を付けて保存]をクリック。
(2)デスクトップ上に保存しているテンプレートをクリックすると、[ファイル名]がテンプレート名に変更になります。
(3)ファイルの種類は[Excelテンプレート]を選択する。
初期値では[Excelブック(*.xlsx)]になっていると思うので、右端にある「▼」をクリックして、上の方にある[Excelブック(*.xlsx)]を選択しましょう。
そもそもテンプレートとは?
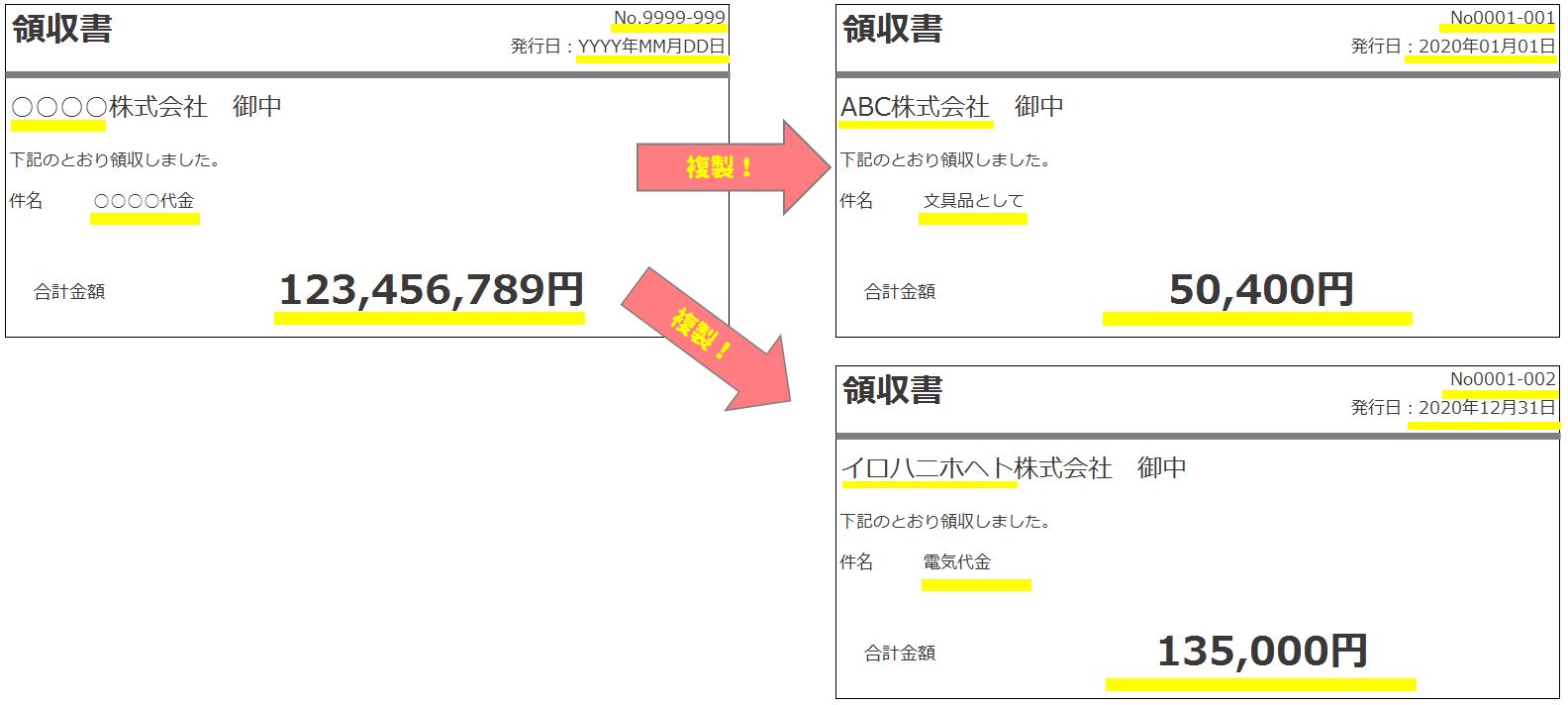
テンプレートとは、文書のひな型となるファイルのこと。同じようなファイルで少しだけ中身の違うファイルを量産したいときに「テンプレート」を使用します。
MicroOfficeが提供しているテンプレートもたくさんあります。実際に見て感じた方が分かりやすいかと思うのでよろしければご参考ください。
Officeテンプレート:https://www.microsoft.com/ja-jp/office/pipc/default.aspx
「テンプレート」・「雛形」・「フォーマット」という言葉がよく使われますが、Excelに関しては全て同じ意味と解釈して大丈夫です。
テンプレートを使用するメリット

ズバリ、作業効率化ですね。
例えば、仕事で領収書をエクセルで作るとします。領収書が必要になった時、その都度最初から作ってたらかなりの時間がかかりますよね。罫線やら太字設定やら用紙サイズの設定やら…考えただけで大変です。何度も同じフォーマットを使用するのであれば、断然テンプレートを使ったほうが作業の効率も良いですね。
何度も繰り返し使えるテンプレートを作成することで、面倒な作業を省くこともできますし、時短にもなります。テンプレート化するメリットはそこにあります。
テンプレートファイルの拡張子
別に覚えなくてもいいので、興味がない方は飛ばしてください\(゜ロ\)(/ロ゜)/
Excelで使用されるテンプレートの拡張子は「.xltx」です。Excel2007以降のテンプレートファイル(マクロ無し)に使われています。
※拡張子とは
拡張子とはファイルの種類を表す目印のひとつです。通常のExcelファイルであれば「.xlsx」とファイル名の最後に付きます。
ちなみに「.xlt」は旧バージョンのExcelで作成されたテンプレート。2007よりもバージョンが古いということになります。
参考:Excel でサポートしているファイル形式(MicrosoftOffice公式より)
テンプレートにするべき書類の例

何度も使用したり、数字を入力するだけ…という資料は全てテンプレート化した方が手間も省けて楽です。では、具体的にどういう資料をテンプレートにすべきか?ということで、一例ですが挙げてみました。ご参考ください。
・スケジュール表
・家計簿
・カレンダー
・時間割表
・領収書
・広報誌、チラシ関係
・ビジネス文書(請求書、納品書、稟議書、購入伝票、出張届、旅費精算書、会議費精算書など)
クラウド型業務・経営管理「board」さんでは、Excel(エクセル)のテンプレートを無料で公開されています。ダウンロードしてすぐ使用できるので、時間がないときには非常に重宝します。
参考:https://template.the-board.jp/
MOSではこう出る!
 MOS Excel エキスパートレベルではどのように出題されるかを把握しておきましょう。下記の出題例が理解できるのであれば、[テンプレート編]はクリアです!。もし理解できない場合はもう一度この記事を読み直してみてください。
MOS Excel エキスパートレベルではどのように出題されるかを把握しておきましょう。下記の出題例が理解できるのであれば、[テンプレート編]はクリアです!。もし理解できない場合はもう一度この記事を読み直してみてください。
出題例
・Excelブックをテンプレートとして保存してください。
・Excelを起動し、自分で作ったテンプレートを開いてください。
・テンプレートを開いた上で、Excelをブックとして保存してください。
↑これは、テンプレートを開いた上で、名前を付けて保存→ファイルの種類を[Excelブック]にして保存すればOK。
▼それでも解決しない場合は…





