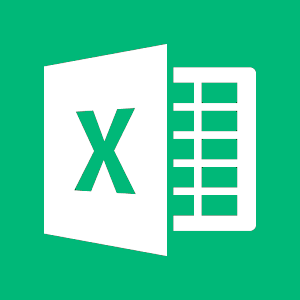エクセルの資料を作っている中で、このセルとこのセルを繋げたい…となったことはありませんか?そんなときは「&」を駆使して文字を結合しましょう。「&」はShiftキーを押しながら「6」を押します。結合するにはいくつか方法があるので、順を追って解説します。
セルの中身同士を結合する方法
A1セルに入っている都道府県「東京都」とB1セルに入っている市町村「新宿区1-1-1」を結合しましょう。
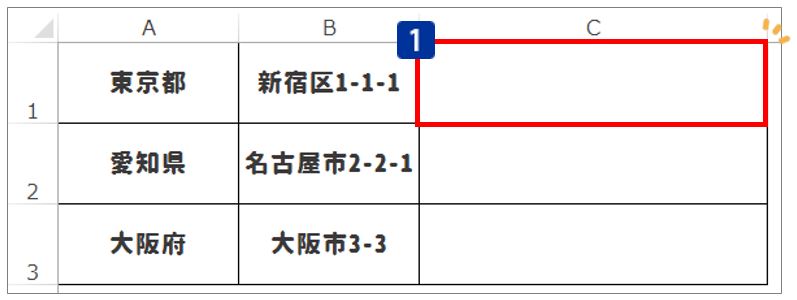
(1)まずはC1セルにカーソルを合わせます。
このようにカーソルがC1に指定されたていることをアクティブセルと呼びます。

(2)=A1&B1と入力しEnterキーを押す。
必ず半角で入力してください。全角文字だとExcelが文字列だと理解し、結合処理ができません。それでも結合が上手くできない場合は、表示形式が「文字列」になっている場合があります。「標準」に切り替えてからもう一度「=A1&B1」と入力してEnterキーを押してください。

(3)これで結合が完了!
C1セルに「東京都新宿1-1-1」と表示されました。あとはオートフィルなどを使って、下のセルなどもコピーしていきましょう。
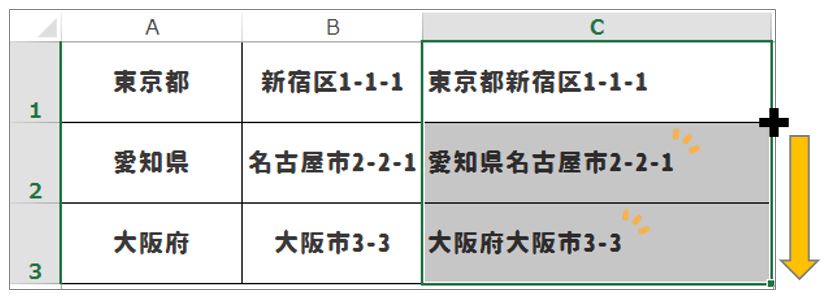
セルの中身と文字を結合する方法
A1セルには「東京都」が入っています。このセルの前に「住所:」という文字列を結合させ、「住所:東京都」にしましょう。
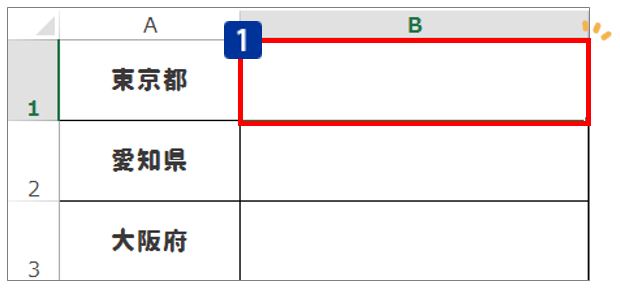
(1)まずはB1セルにカーソルを置く。
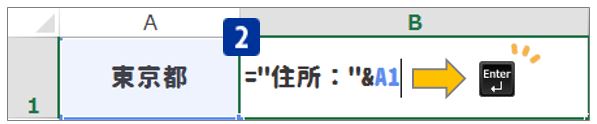
(2)=”住所:”&A1と入力し、Enterキーを押す。
はい、見慣れぬ記号、「”」が登場しました。これはダブルコーテーションという記号。ダブルコーテーション(“)で文字を囲むことで、Excelに文字として認識させることができます。ですので、「住所:」という文字列を「”住所:”」とダブルコーテーションで囲みました。この囲みがなければ#NAME?エラーが出てきます。
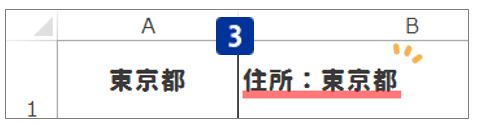
(3)これで結合が完了!
B1セルに「住所:東京都」と表示されました。あとはオートフィルなどを使って、下のセルなどもコピーしていきましょう。
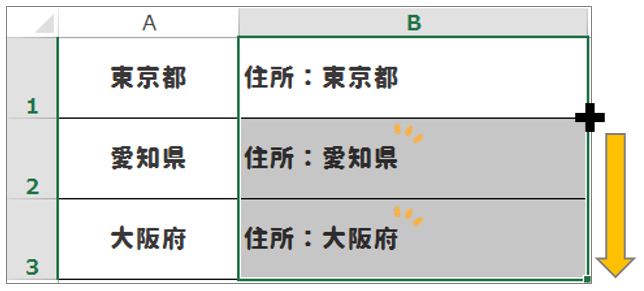
=A1&“(住所)“と入力すると、「東京都(住所)」と表示することができるので上手く活用できるようにしましょう。
▼それでも解決しない場合は…