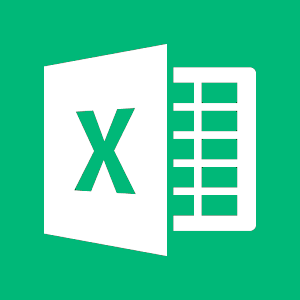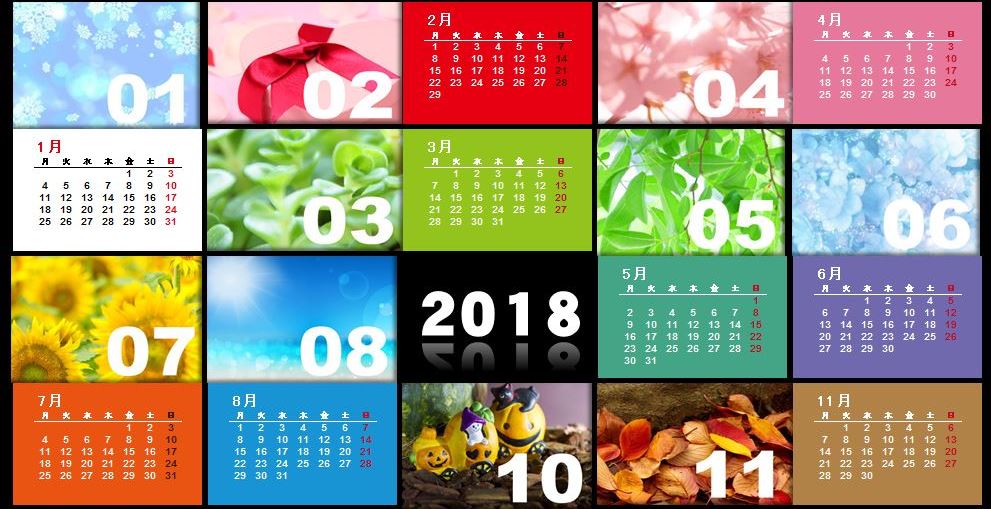エクセルで付箋の役割がある「コメント」機能。付箋を貼るような感覚で自由にメモを付けることができます。関数は入力できません。このコメント機能について表示から印刷までご紹介します。
コメントも印刷する方法についてはページ下部で解説しています。
コメントを挿入する
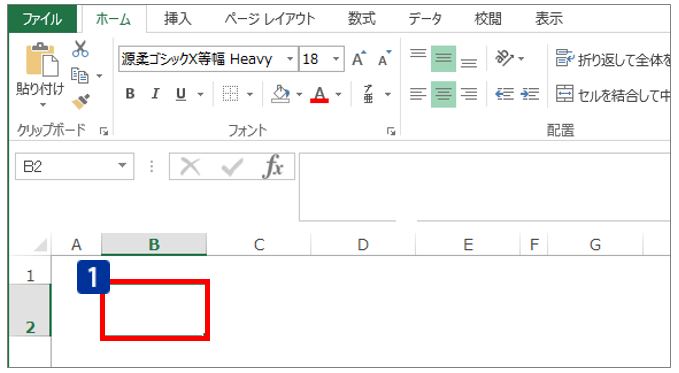
(1)コメントを挿入したいセルをクリック
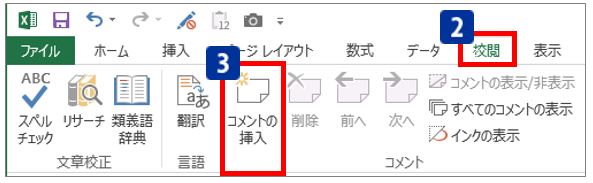
(2)[校閲]タブをクリック
(3)[コメント]欄の[新しいコメント]をクリック

(4)吹き出しが表示され、文字が入力できます。
文字サイズの変更、フォントの変更、太字・斜め字・下線の設定、文字位置の調整(左寄せ・中央寄せ・右寄せ)などが可能です。文字色を変更することはできません。文字の入力が完了したら、違うセルをクリックすることで先ほど作ったコメントは閉じられます。コメントのついたセルの右上隅には三角マークが表示され、そのセルにマウスポインターを0.5秒ほど合わせるとコメントが表示されます。コメントを移動させることもできます。
ちなみに…
太字で入っているのはユーザー名。エクセルファイルを共有して複数の人が見た時に、誰がコメントをつけたのか分かる様にユーザー名が初期で入っています。不要ならBackSpaceで消しましょう。
その他のコメントの挿入方法
・右クリック→[コメントの挿入]で設定可能
・ショートカットキー[Shift]キー+[F3]キーでコメント挿入可能
コメントを全て表示・非表示にさせる
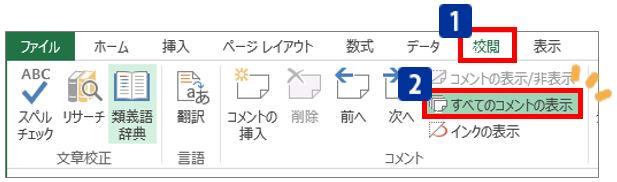
(1)[校閲]タブをクリック
(2)[すべてのコメントの表示]をクリック
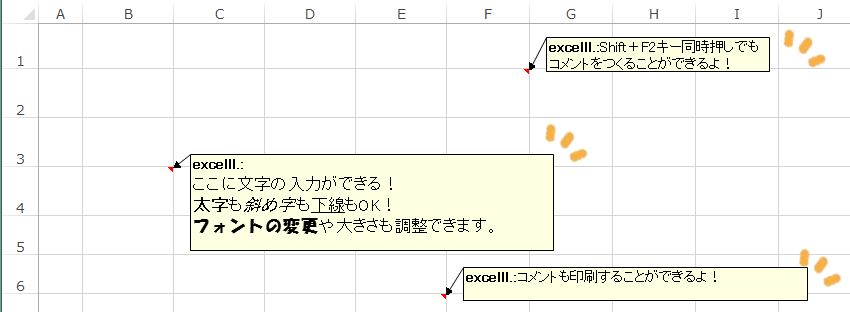
これでコメントを全て表示させることができます。どこにどのコメントがあるのか把握するのに活用できますね。もう一度[全てのコメントの表示]ボタンを押すと、すべてのコメントが非表示になります。
コメントの編集・削除をする
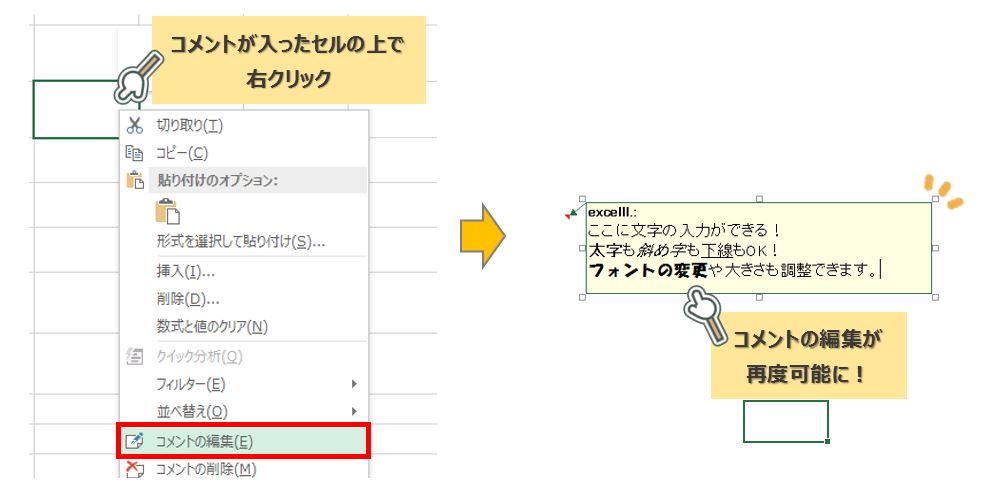
コメントの内容を変更したい場合は、右クリック→[コメントの編集]で文字の入力等が再度できるようになります。コメント自体を削除したい場合は、右クリック→[コメントの削除]で削除されます。
その他のコメントの編集・削除方法
(1)編集・削除したいコメントのセルをクリック。
(2)[校閲]タブ→[コメントの編集]もしくは[削除]をクリック。
コメントを印刷する方法
必ずコメントは「すべてのコメントの表示」をクリックした上で以下設定を行ってください。でないと設定しても印刷されません。
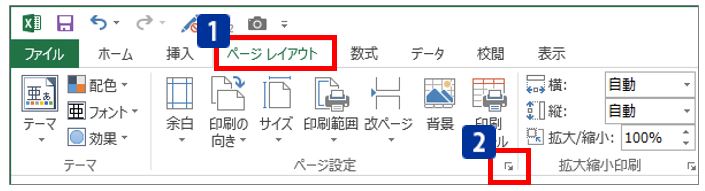
(1)[ページレイアウト]タブをクリック。
(2)[ページ設定]グループ詳細ボタンをクリック。
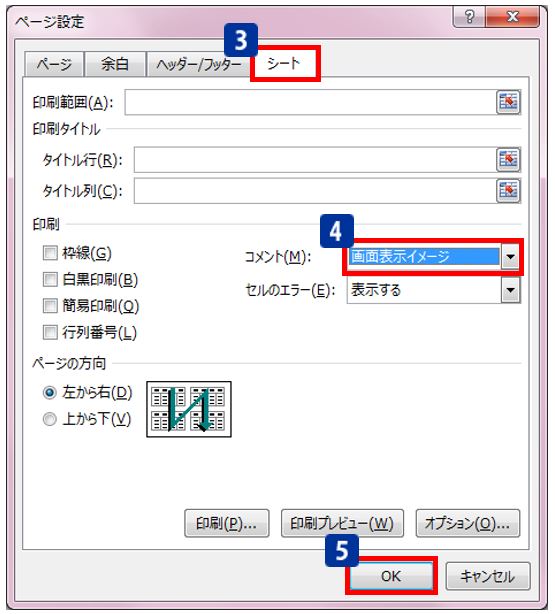
(3)[シート]タブをクリック
(4)[コメント]のプルダウンで「画面表示イメージ」を選択する。
(5)[OK]ボタンをクリック。
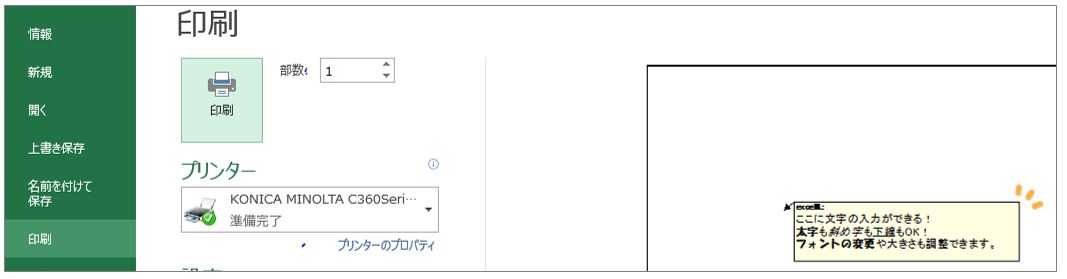
これですべてのコメントが印刷しても表示されるようになります。エクセルのデフォルトの設定では、コメントは印刷しないようになっています。いざ、コメントも印刷したい!となったときにすぐに対応できるよう、頭に入れておきましょう。
▼それでも解決しない場合は…