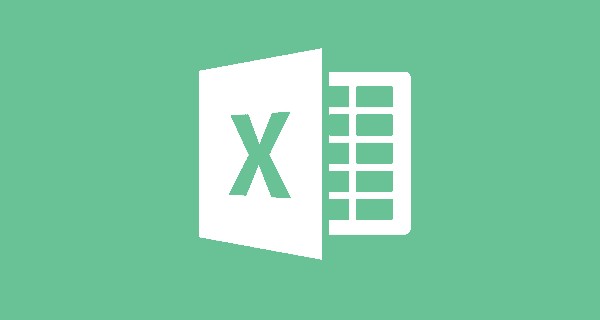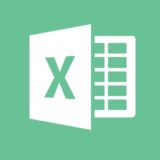どうも!チビ(@Excel_info)です。
基本から応用までエクセル関数の使い方を徹底解説。
エラー時の手順や、豆知識・小技も紹介します。
Excel関数UPPERとは
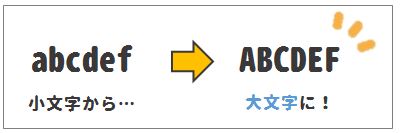
小文字から大文字に変換します。

| 詳細 | 指定した文字列(英字)を大文字に変換します。 |
| 読み | アッパー |
| 対応 | Excel 2016,Excel 2013,Excel 2010,Excel 2007,Excel 2016 for Mac,Excel for Mac 2011, Excel Online,Excel Starter 2010 |
| 入力例 | =UPPER(A1) |
| 解説 | 「A1」に入っている文字列を大文字に変換 |
| 備考 | ・「文字列」は入力必須 ・「=UPPER(“abc”)」と直接文字列を指定することも可能 |
参考:UPPER 関数 – Office サポート – Office Support(外部サイト)
スポンサーリンク
式の挿入方法
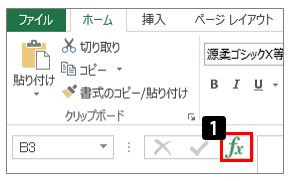
(1)「Fx」マークを左クリック。
→「関数の挿入」画面が起動。
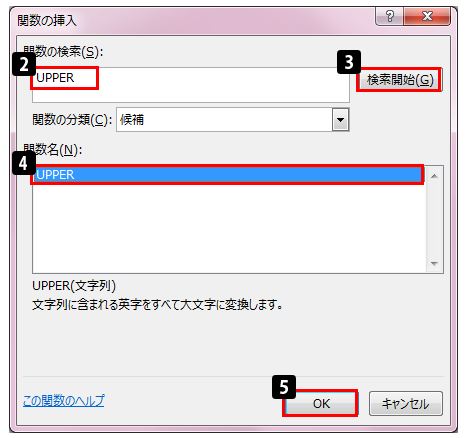
(2)「関数の検索」にて、「UPPER」と入力。
(3)「検索開始」ボタンを押す。
(4)「関数名」の中の「UPPER」を左クリック。
(5)「OK」ボタンを押す。
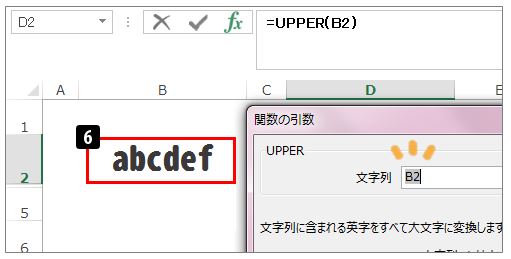
(6)大文字にしたいセルを左クリックでクリック。
すると「文字列」に自動的にセルの場所が入力されます。
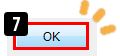
(7)「OK」ボタンを押す。
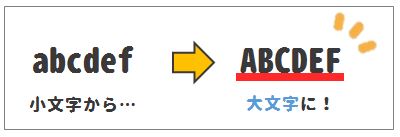
完成!
「abcdef」が「ABCDEF」と大文字になりました!
豆知識:式をつくる途中でも抽出される文字列が分かる
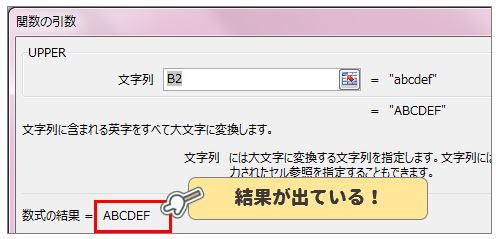
実は、式を作っている途中で、数式の結果が出ています。
数式の結果が、エラーでなければ大丈夫です。
エラーであれば、選択している範囲などが間違えていますので、もう一度見直してみましょう。
スポンサーリンク
エラー:#NAME?の原因と対処法
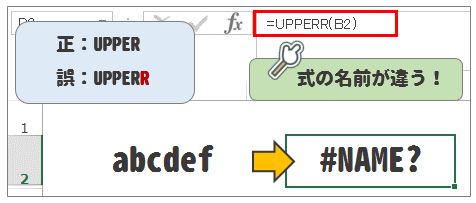
| 原因 | 式の名前、間違えていませんか? |
| 対処法 | 正しい式の名前に戻しましょう。 |
「#NAME?」は、「その名前の関数はありません」という意味のエラーです。
この場合であれば、「UPPER」が正しいのですが、「UPPERR」になっています。
エラー:#REF!の原因と対処法
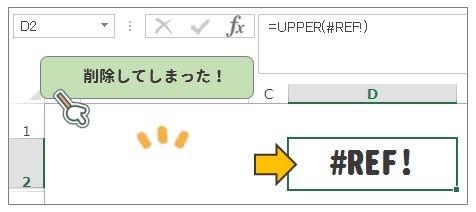
| 原因 | 指定されていた範囲がなくなったため |
| 対処法 | 範囲を指定し直しましょう |
指定していた範囲の中のデータを削除していませんか?
見に行く場所(参照するセル)がないため出てくるエラーです。
エラー:######の原因と対処法
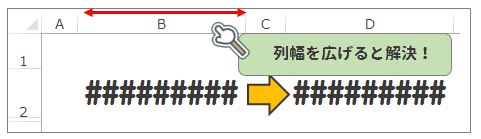
| 原因 | 列幅が狭いため表示できません |
| 対処法 | 列幅を広げましょう |
▼それでも解決しない場合は…