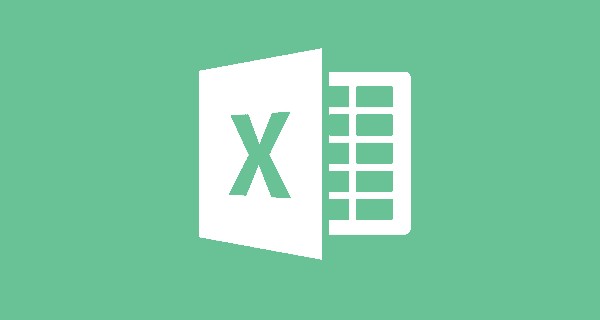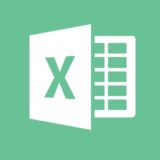基本から応用までエクセル関数の使い方を徹底解説。
エラー時の手順や、豆知識・小技も紹介します。
目次
Excel関数ROUNDとは
Excel関数で四捨五入をすることができます。

| 詳細 | 指定た数値を四捨五入することができる。 |
| 読み | ラウンド |
| 対応 | Excel 2016, Excel 2013, Excel 2010, Excel 2007, Excel 2016 for Mac , Excel for Mac 2011, Excel Online, Excel for iPad,Excel for iPhone , Excel for Android タブレット, Excel Starter 2010, Excel Mobile, Excel for Android フォン |
| 入力例 | =ROUND(A1,0) |
| 解説 | A1の値を四捨五入して整数にする |
| 備考 | ・「数値」「桁数」はどちらも入力必須 ・桁数 に 0 を指定すると、数値は最も近い整数として四捨五入される |
スポンサーリンク
式の挿入方法
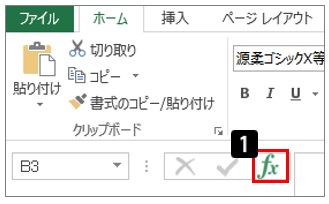
(1)「Fx」マークを左クリック。
→「関数の挿入」画面が起動。
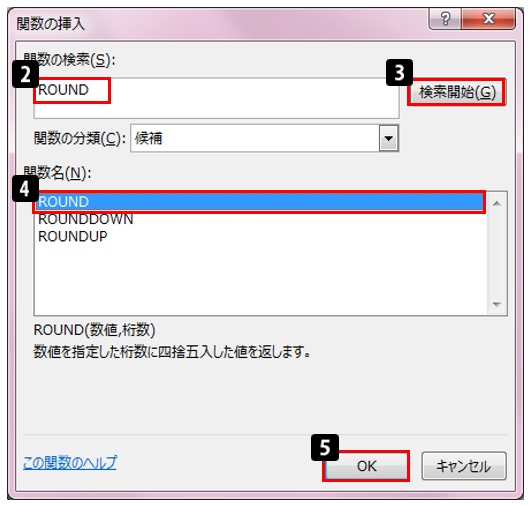
(2)「関数の検索」にて、「ROUND」と入力。
(3)「検索開始」ボタンを押す。
(4)「関数名」の中の「ROUND」を左クリック。
(5)「OK」ボタンを押す。
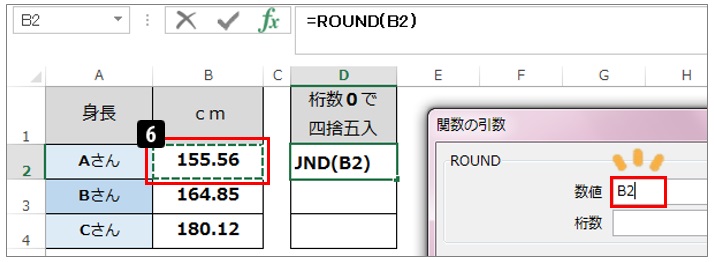
(6)四捨五入したい数値を選択。(左クリック)
→「数値1」に、選択したセルの場所が自動で入力されます。
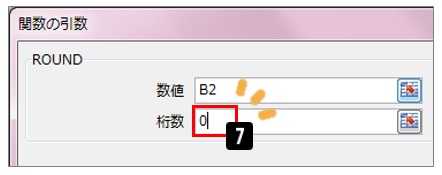
(7)「桁数」に0を入力。
桁数は、 0 を指定すると、数値は最も近い整数として四捨五入されます。
桁数についての詳細は後述します。
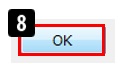
(8)「OK」ボタンを押す。
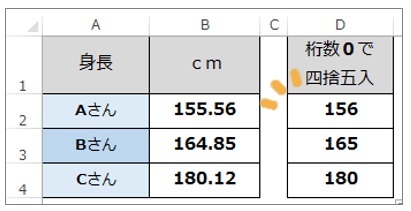
四捨五入した数値が表示されました!

(9)小数点の桁数を増やしたい場合は、画面上部のこのボタンを左クリックでOK。
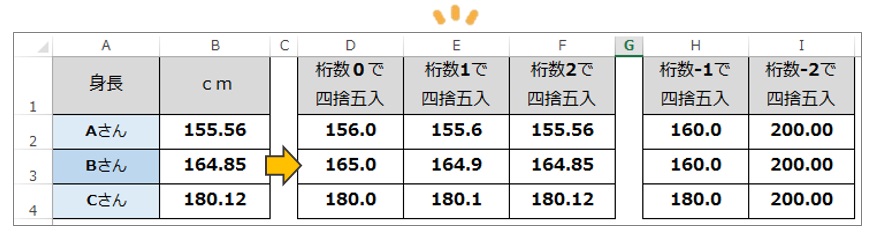
ROUND関数を使って、四捨五入をすることができました。
「桁数」を攻略する
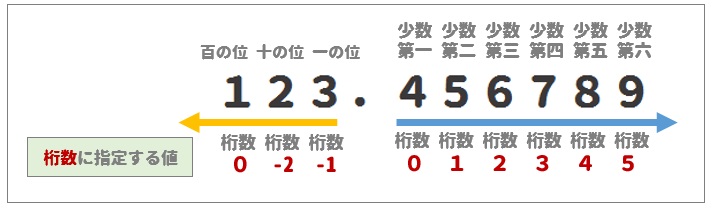
桁数0・・・整数にする
桁数1・・・小数点第一位で四捨五入
桁数2・・・少数点第二位で四捨五入
桁数3以降も、小数点三位、四位と移動していきます。
以下、MicrosoftOfficeサポートより抜粋
・桁数 に 0 を指定すると、数値は最も近い整数として四捨五入されます。
・桁数 に負の数を指定すると、数値の小数点の左側 (整数部分) が四捨五入されます。
豆知識:式をつくる途中でも平均が分かる
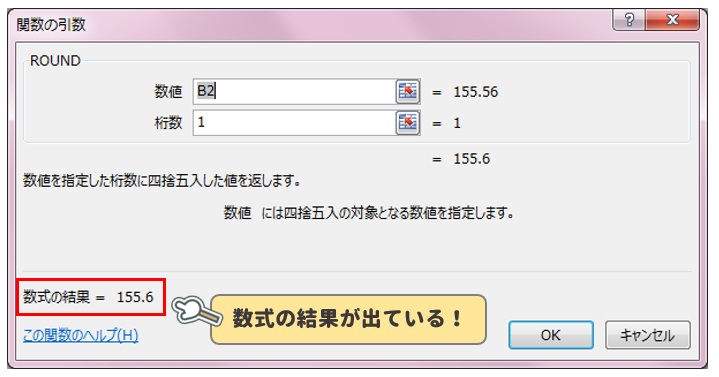
実は、式を作っている途中で、数式の結果が出ています。
数式の結果が、エラーでなければ大丈夫です。
エラーであれば、選択している範囲などが間違えていますので、もう一度見直してみましょう。
スポンサーリンク
エラー:#NAME?の原因と対処法
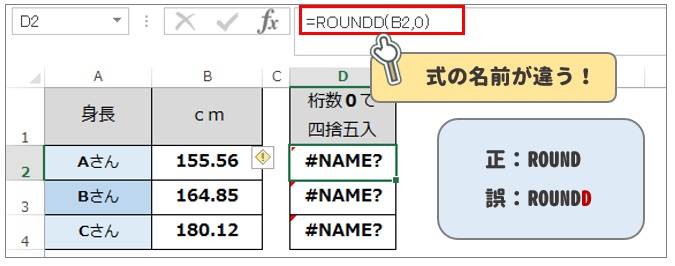
| 原因 | 式の名前、間違えていませんか? |
| 対処法 | 正しい式の名前に戻しましょう。 |
「#NAME?」は、「その名前の関数はありません」という意味のエラーです。
この場合であれば、「ROUND」が正しいのですが、「ROUNDD」になっています。
エラー:#DIV/0!の原因と対処法
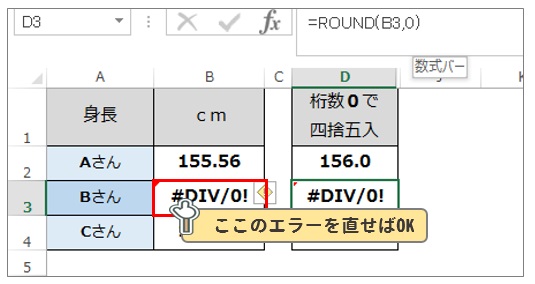
| 原因 | 指定した範囲の中にエラーがあるため |
| 対処法 | 元となるデータのエラーを消す・直しましょう |
エラー:#REF!の原因と対処法
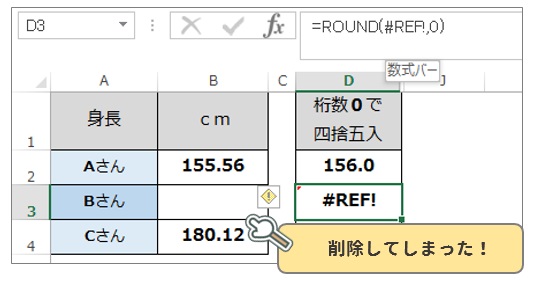
| 原因 | 指定さていた範囲がなくなったため |
| 対処法 | 範囲を指定し直しましょう |
指定していた範囲の中のデータを削除していませんか?
見に行く場所(参照するセル)がないため出てくるエラーです。
エラー:######の原因と対処法
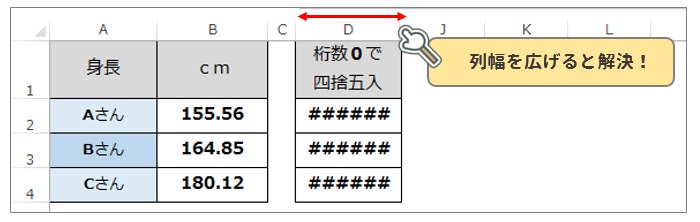
| 原因 | 列幅が狭いため表示できません |
| 対処法 | 列幅を広げましょう |
その他:小数点第●位も表示させたい場合
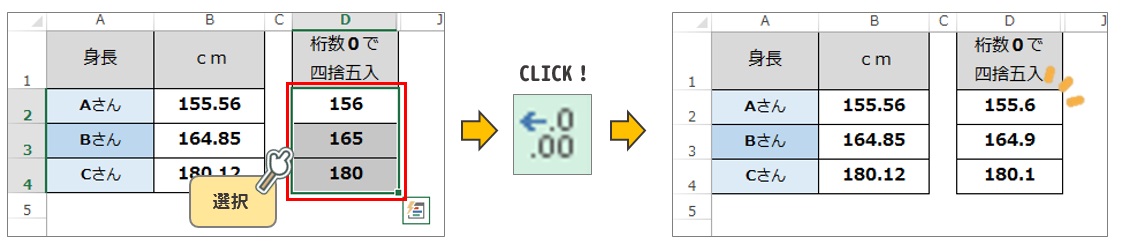
小数点第●位まで表示させたい場所を選択します。

画面上部にあるボタンを押す事で、小数点の表示が変わります。
1回、2回と押してみましょう。
▼それでも解決しない場合は…