「いきなりPDF」を使ってPDFファイルを一気に結合する方法をご紹介します。かなり簡単ですのでぜひご参考ください♪
完成イメージ
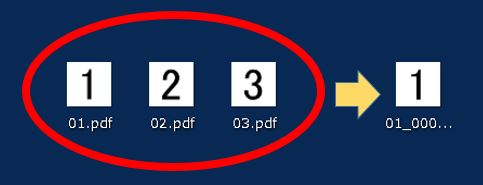 今回は3つのPDFファイルを一つにまとめます。デスクトップ上に保存しておくと分かりやすいのでオススメです。
今回は3つのPDFファイルを一つにまとめます。デスクトップ上に保存しておくと分かりやすいのでオススメです。PDFファイルを結合・まとめる手順
- STEP.1PDFファイルの上で右クリック→プログラムから開く→いきなりPDF→PDFの結合・抽出を順にクリックする。
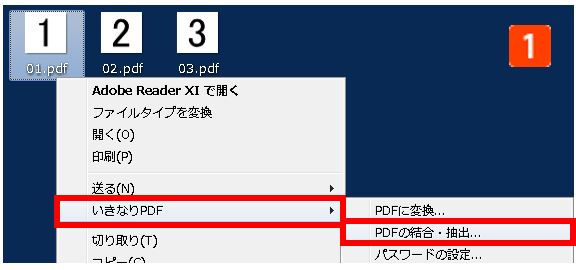 このとき選択するPDFファイルは何でもOKです。後からまとめるPDFの並び替えや削除、追加ができますのでご安心ください。
このとき選択するPDFファイルは何でもOKです。後からまとめるPDFの並び替えや削除、追加ができますのでご安心ください。 - STEP.2まとめたいPDFファイルを移動させる。
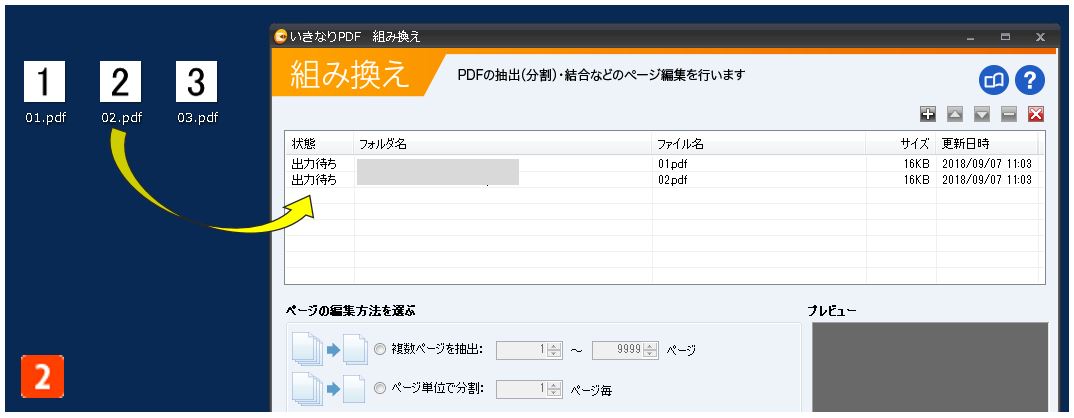 「いきなりPDF 組み換え」というウィンドウの中に、結合したいPDFファイルを移動させます。PDFファイルを左クリックしながら、いきなりPDFのウィンドウの中に持ってきてマウスを離すと、ファイルを移動することができます。ちなみにこの動作をドラッグ&ドロップと言います。
「いきなりPDF 組み換え」というウィンドウの中に、結合したいPDFファイルを移動させます。PDFファイルを左クリックしながら、いきなりPDFのウィンドウの中に持ってきてマウスを離すと、ファイルを移動することができます。ちなみにこの動作をドラッグ&ドロップと言います。 - STEP.3まとめたいPDFの並び順を変更する
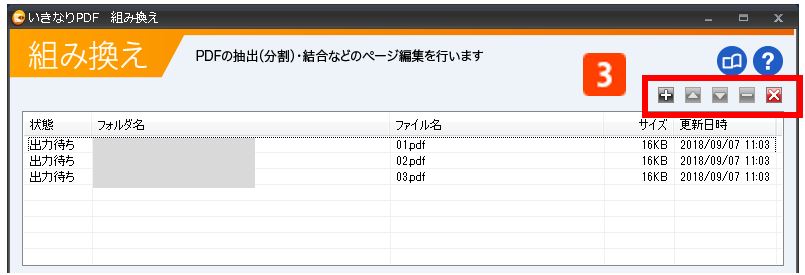 PDFファイルを選択(左クリック)して、画面右上にある「▲」「▼」ボタンを押すことでファイルの移動・並び替えをすることができます。不要なファイルは「×」ボタンで削除することができますし、「+」ボタンを押せばファイル選択ウィンドウが新たに開きます。
PDFファイルを選択(左クリック)して、画面右上にある「▲」「▼」ボタンを押すことでファイルの移動・並び替えをすることができます。不要なファイルは「×」ボタンで削除することができますし、「+」ボタンを押せばファイル選択ウィンドウが新たに開きます。 - STEP.4「結合」を選択する。
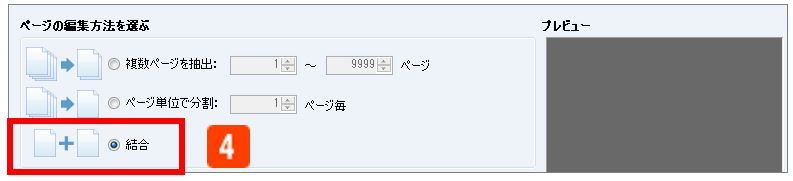 画面中央にある「ページの編集方法を選ぶ」にて、「結合」を選択しましょう。「結合」は、今回行いたい作業のこと。
画面中央にある「ページの編集方法を選ぶ」にて、「結合」を選択しましょう。「結合」は、今回行いたい作業のこと。
「複数ページを抽出」だと、例えば10ページあるファイルの中身の2ページから4ページだけ抽出したい場合はこちらを選択します。
「ページ単位で分割」だと、例えば10ページある1つのファイルを1ページ毎に分割すると、10個のファイルが生成されます。 - STEP.5出力先を選択する。
 画面下部にある「出力先を選ぶ」にて、希望の出力先を指定します。大抵の場合は「元ファイルと同じ場所に保存」でよいかと思います。元となるPDFファイルがデスクトップに保存されているのであれば、結合されたファイルはデスクトップに出力されますし、ドキュメントフォルダに保存されていれば同じ場所に出力されます。完全に保存先を指定したい場合は、「出力先:」にチェックを入れて保存先の場所やフォルダを選択しましょう。
画面下部にある「出力先を選ぶ」にて、希望の出力先を指定します。大抵の場合は「元ファイルと同じ場所に保存」でよいかと思います。元となるPDFファイルがデスクトップに保存されているのであれば、結合されたファイルはデスクトップに出力されますし、ドキュメントフォルダに保存されていれば同じ場所に出力されます。完全に保存先を指定したい場合は、「出力先:」にチェックを入れて保存先の場所やフォルダを選択しましょう。 - STEP.6「実行」を押して完成!
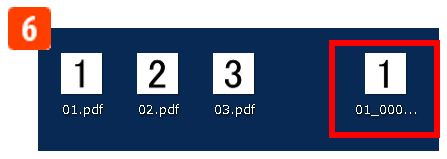 ファイルの並び替えや編集方法の設定が完了したら、「実行」を押すだけ。PDFファイルの量やサイズにもよりますが、めちゃくちゃ早く終わります。10秒もかからないくらい。最後に結合されたPDFファイルがきちんと出力されているか確認しましょう。
ファイルの並び替えや編集方法の設定が完了したら、「実行」を押すだけ。PDFファイルの量やサイズにもよりますが、めちゃくちゃ早く終わります。10秒もかからないくらい。最後に結合されたPDFファイルがきちんと出力されているか確認しましょう。
▼それでも解決しない場合は…



