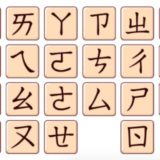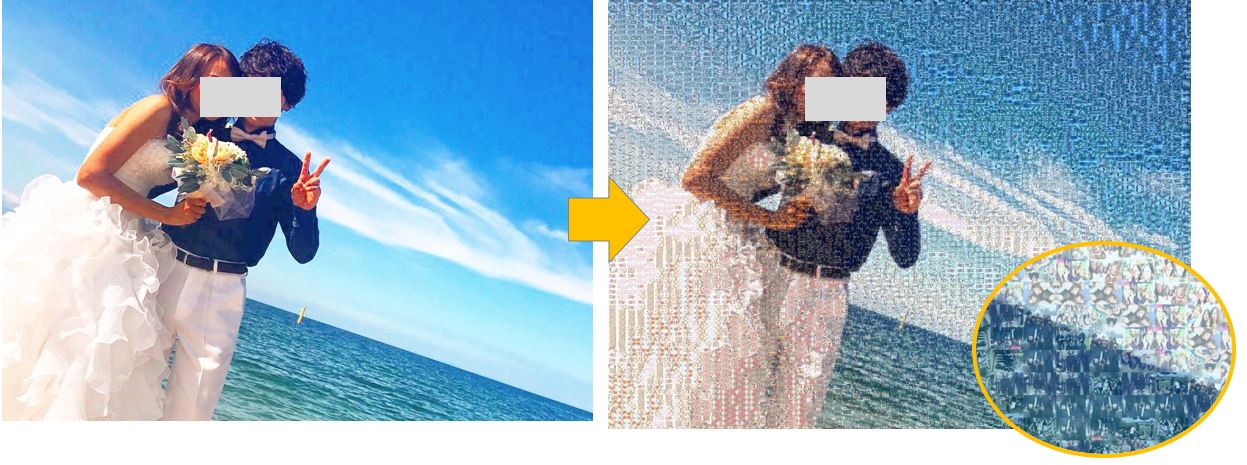 多数の写真をモザイクのように組み合わせて作成した画像をフォトモザイクアートと言います。結婚式で飾ることも最近は多いらしいですね!☆ウェルカムボードに使われることもあります。
多数の写真をモザイクのように組み合わせて作成した画像をフォトモザイクアートと言います。結婚式で飾ることも最近は多いらしいですね!☆ウェルカムボードに使われることもあります。
そんなモザイクアートを、格安どころか0円でできちゃう方法についてご紹介します。格安で作ってくれる会社もありますが、サイズだったり写真の数だったりと手間がかかって大変です。手作りだと自分の好きなように、それも15分もあればすぐにモザイクアートを作ることが出来るので、かなりオススメ。今回紹介するモザイクアートを作成するツールは、PC(windows)で使用する無料ソフト[AndreaMosaic]です。めちゃくちゃ簡単なのでぜひお試しください。使い方についても詳しくご紹介しております♪
必要なもの
・パソコン(Windows10が好ましい)
・インターネット環境
・写真(100枚前後あったほうがGood!)
目次
AndreaMosaicをインストールする
(1)AndreaMosaicへアクセス。
AndreaMosaic:http://blog.livedoor.jp/kentanoken/archives/65862500.html
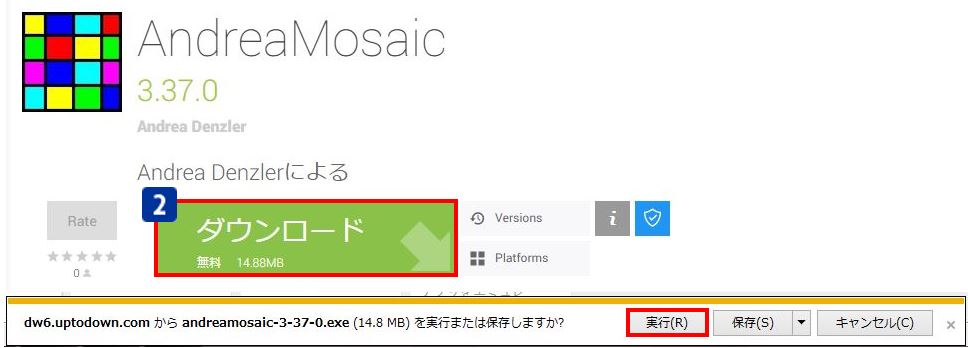
(2)[ダウンロード]ボタンを押し、[実行]を押す。
サイズは14.88MBなので比較的軽いファイルです。ダウンロードは[保存]でもいいですが、基本的には[実行]で大丈夫です。
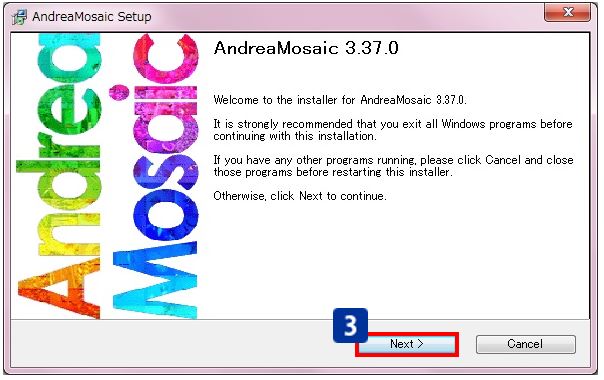
(3)[Next]を押す。
AndreaMosaicのセットアップ画面が始まります。始めだけ設定が必要なのでちゃちゃっとやっちゃいましょう。
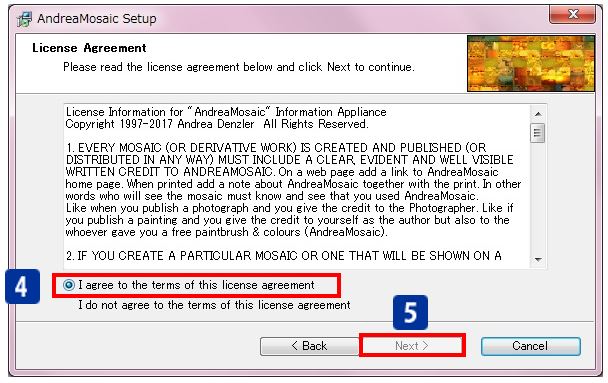
(4)[I agree to the terms of this license agreement]にチェックを入れる。
(5)[Next]を押す。
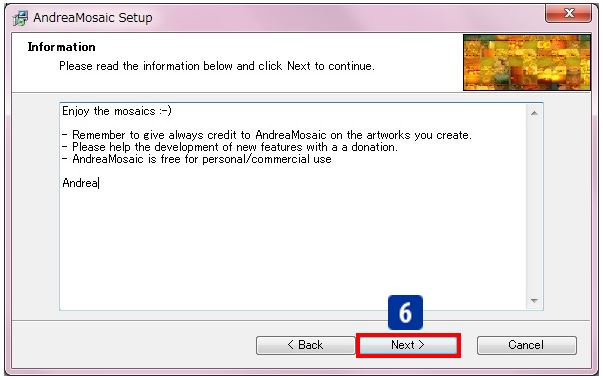
(6)[Next]を押す。
ちなみにこの画面に書いてある内容は、次のとおり。無視で大丈夫です。
– Remember to give always credit to AndreaMosaic on the artworks you create.
– Please help the development of new features with a a donation.
– AndreaMosaic is free for personal/commercial use
↓
モザイクを楽しむために:-)
– あなたが作った作品については、常にAndreaMosaicに信用を与えることを忘れないでください。
– 寄付をして新機能の開発を手伝ってください。
– AndreaMosaicは個人的/商用目的で無料です
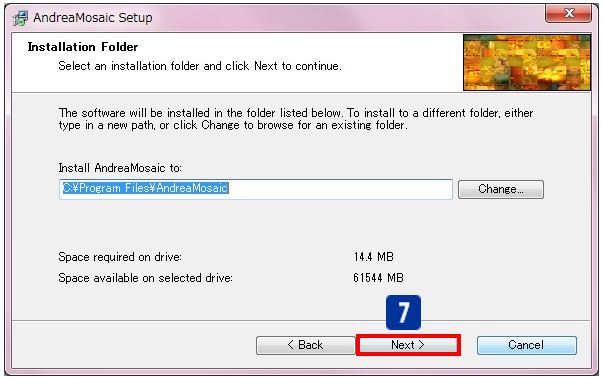
(7)[Next]を押す。
モザイクアートのソフトをインストールする場所を選択します。特に保存先の指定がなければ、そのまま[Next]を押して大丈夫です。初期値は[C:\Program Files\AndreaMosaic]に保存されます。
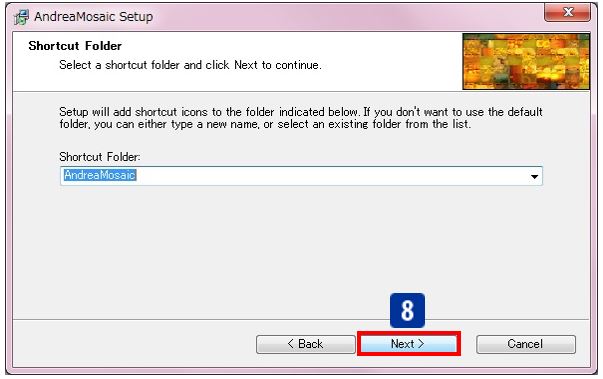
(8)[Next]を押す。
ショートカットフォルダーの名前を入力します。初期値は[AndreaMosaic]となります。特に変更等は必要ないので、[Next]を押して下さい。
スポンサーリンク
(9)[Next]を押す。
いまからインストールするよ!…の画面。インストールに時間はそんなにかかりません。
(10)インストール完了!
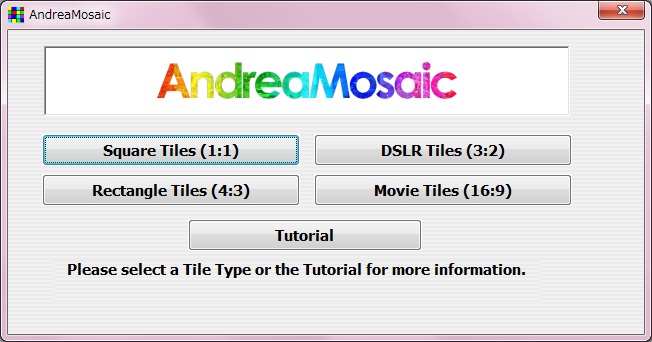
最後に[Finish]ボタンを押してインストール完了です。
 また、再度AndreaMosaicを開きたい時は、デスクトップにもショートカットができているので、そこから開けばOK。これでインストールまでの作業は完了です。お疲れ様でした。次はいよいよモザイクアートを作っていきましょう!☆
また、再度AndreaMosaicを開きたい時は、デスクトップにもショートカットができているので、そこから開けばOK。これでインストールまでの作業は完了です。お疲れ様でした。次はいよいよモザイクアートを作っていきましょう!☆
フォトモザイクアートを作ってみよう
 (1)AndreaMosaicを起動する。
(1)AndreaMosaicを起動する。
デスクトップ上にショートカットが作られていると思うのでWクリックで開きましょう。
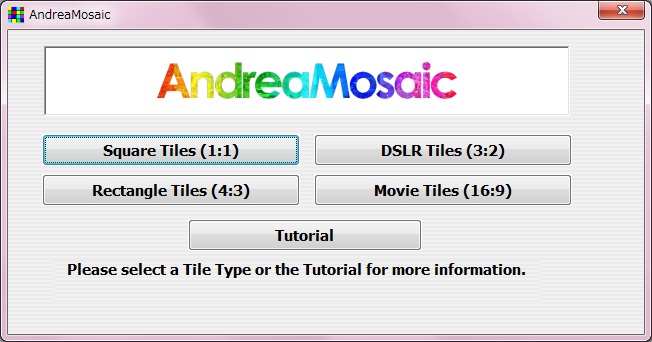
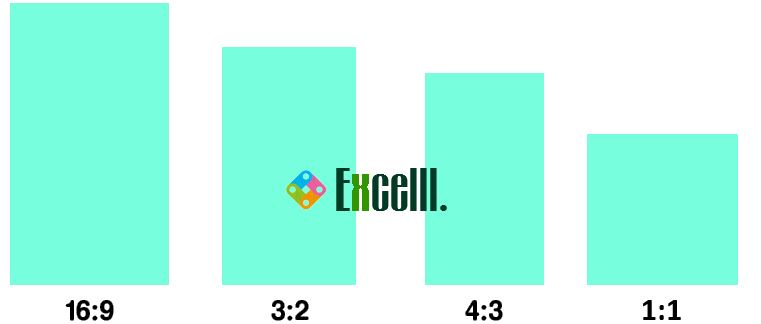
(2)フォトモザイクアートの形を決める。
SwuareTiles(1:1)、DSLRTiles(3:2)、RectangleTiles(4:3)、MovieTiles(16:9)の4つの中から選択することが出来ます。今回私は[MovieTiles(16:9)]で作成します♪また、[Tutorial]を押せば、説明書が表示されます。
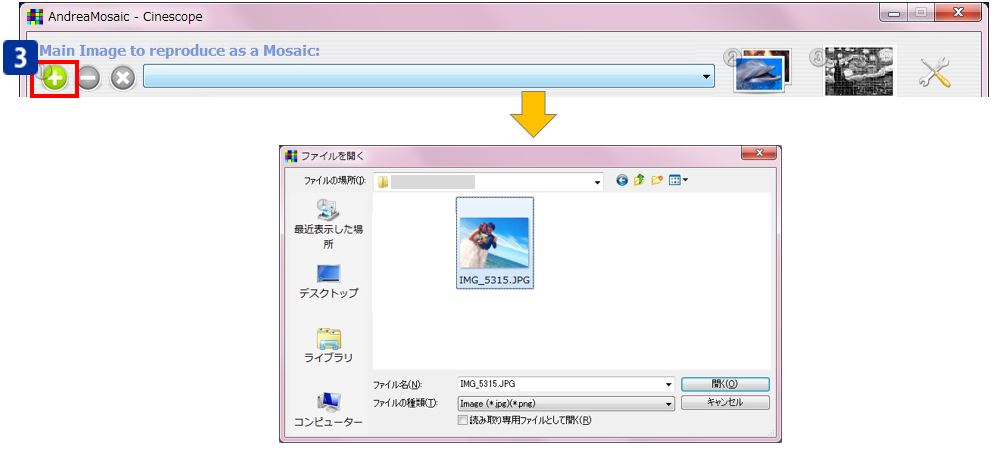
(3)メインとなる画像をアップロード。
[Main Image to reproduce as a Mosaic]の「+」ボタンを押して、メイン画像を1枚選択し、[開く]ボタンを押します。
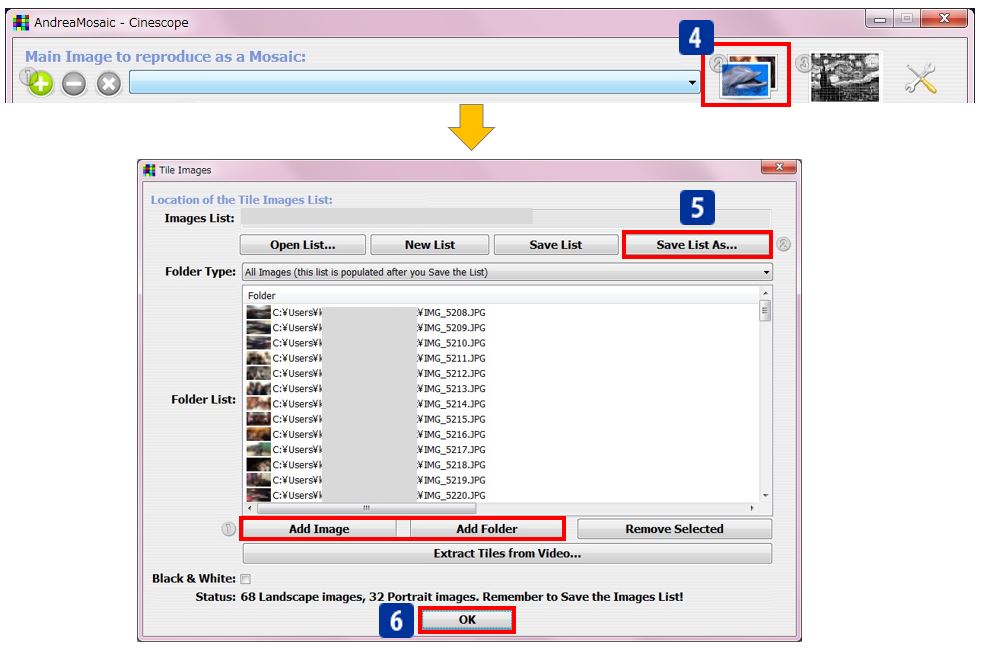
(4)素材となる画像をアップロード。
イルカの画像を押すと、素材となる画像をアップロードする画面が表示されます。
[Add Image]ボタンをクリックすると、画像を1枚づつ選択でき、[Add Folder]ボタンをクリックすると、フォルダー単位で画像を選択することができます。
(5)選択した画像を保存する。
今回モザイクアートで使用する画像のリストが作成できましたので、保存をしなければなりません。画像の選択ができたら、右上の[Save List As…]ボタンをクリックし、[保存]を押してください。
(6)[OK]ボタンを押す。
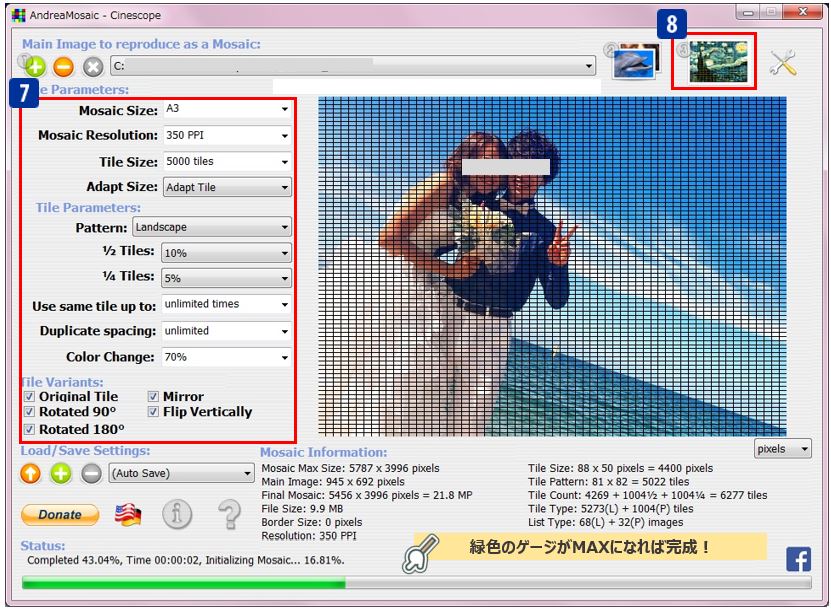
(7)モザイクアートの設定をする。
設定内容の詳細はページ下部[設定事項詳細]でご説明しています。
今回行った設定は次のとおり。
Mosaic Resolution:350PPI(解像度)
Tile Size:5000Tiles(モザイクアートを作る写真の枚数)
Adapt Size:AdaptTile
Pattern:Landscape(タイル配置)
1/2Tiles:10%
1/4Tiles:5%
Use same tile up to:Unlimited times(写真の使い回し無制限)
Duplicate spacing:unlimited(余白なし)
Color Change:70%(変色70%可)
Tile Variants:全てON(回転、反転など)
詳細はページ下部【設定項目の詳細】をご参照ください。
(8)作成ボタンを押す。
画面右上の作成ボタンを押すと、画面下部のStatus(ステータス)のバーが増えつづけます。ゲージがMAXになると完成です。「Mosaic Comp;eted! Do you want to open the destination folder?」と小窓が表示されるので「OK」ボタンを押すと、モザイクアートが保存されているフォルダーを開いてくれます。
完成!
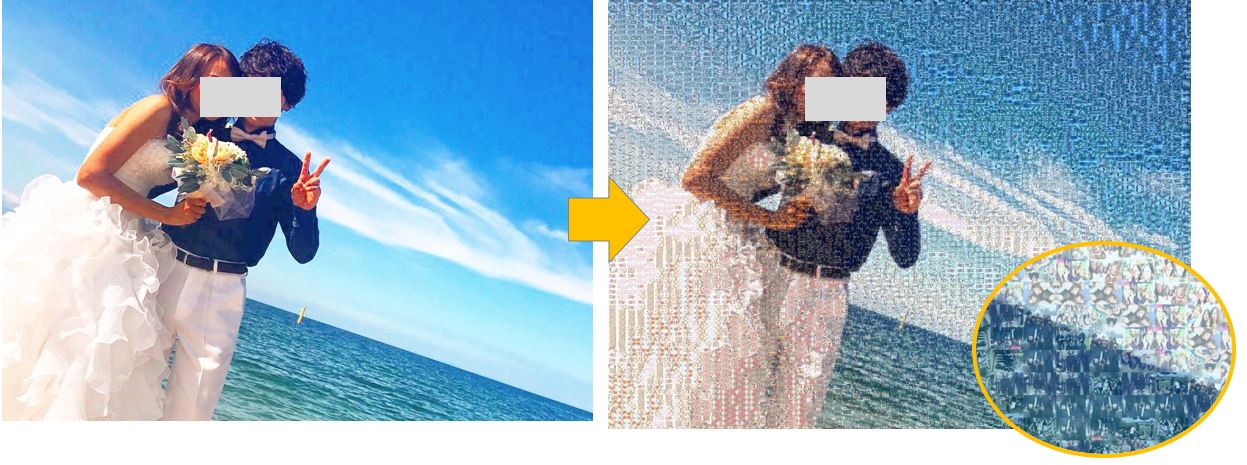
◆完成したモザイクアートがポツポツと黒くなっているときは、埋め込む写真がないので黒くなっています。[Color Change(画像の変色設定)]のパーセンテージを大きくしたり、[Use same tile up to(写真の使い回し)]で[unlimited times(無制限)]を選択するなど、設定を調整していくと上手くできあがるようになります☆
スポンサーリンク
設定項目の詳細
英語部分を解説します。
①Mosaic Size
モザイクアートのサイズ。
A4サイズやA3サイズが一般的なのでどちらかでよいかと思います。自分の好きなように設定をする場合は、ピクセル・メガピクセル、インチ、フィート、メートル、cmのいずれかの単位を指定することができます。
②Mosaic Resolution
解像度のこと。
デフォルトは300PPIですが、解像度高めなのでこのままで十分です。大きくモザイクアートを印刷する場合は200PPI以下で設定したほうが綺麗に印刷できます。解像度が高ければ高いほど多くの色を使うのですが、印刷となるとインクに限界があるので、あまり高すぎる解像度だと逆に印刷のクオリティがさがります\(゜ロ\)(/ロ゜)/
③Tile Size
各タイルの大きさを選択。
タイル(1枚の写真のこと)1枚1枚の大きさを指定することもできますし、タイルの総数(2000Tilesなど)を指定することもできます。その場合、各タイルのサイズは自動的に計算されます。画面下部の[MosaicInfomation[]には、各タイルサイズがピクセル/インチ/ cmで表示されます。
④Adapt Size
デフォルトの[Adapt Tile]を選択してください。
⑤Pattern
タイル配置の設定ができます。
タイルの配置を好きなようにカスタマイズができます。プルダウンから選択すると、画面右側のプレビュー画面が変わりますので、お好きな写真の配置を選択してください。
⑥1/2Tiles、1/4Tiles
0%より大きい場合、これらの2つのパラメータは、2タイルまたは4タイルのパターンの既存のタイルを分割します。 AndreaMosaicは、モザイクの全体的な品質を向上させるために分割するタイルを自動的に選択されます。たとえば、タイルサイズを「1000タイル」に設定してタイルを「10%」に設定すると、AndreaMosaicは1000タイルの10%を分割します。つまり、モザイクには標準サイズの900タイルがあり、2タイル100分割では200タイルの小さなタイルが作成されます。タイルの実際の最終的な数は約1100です。モザイク情報エリアにこれらの値が表示されます。
⑦Use same tile up to
同じ画像を何回まで使うか設定。
同じ写真を使わない場合は[no duplicates]を選択します。
写真を何枚でも使い回してよいのであれば[unlimited times]を選択します。(同じ写真ばかりになるかもしれませんが…!)また、2回までなら[2times]、10回までなら[10times]と言う風に選択しましょう。
⑧Duplicate spacing
複製された2つのタイルの間の最小距離を指定。
これは[unlimited]でいいと思う。自分自身で調整しながら試してみて下さい。
⑨Color Change
写真を変色させるかどうかの設定。
いくらたくさんの写真があっても、色がないとモザイクアートは綺麗につくることができません。たとえば青空のモザイクアートを作りたいのに、青色の画像が全然ないと作れないですよね…。ですので、もし色がないときはなるべくその色に近い写真を「変色してもOK」という設定がこの項目です。80%になるほど、変色加工され、モザイクアートは綺麗にできます。「nnn%」は100%と考えてOK。
⑩Tile Variants
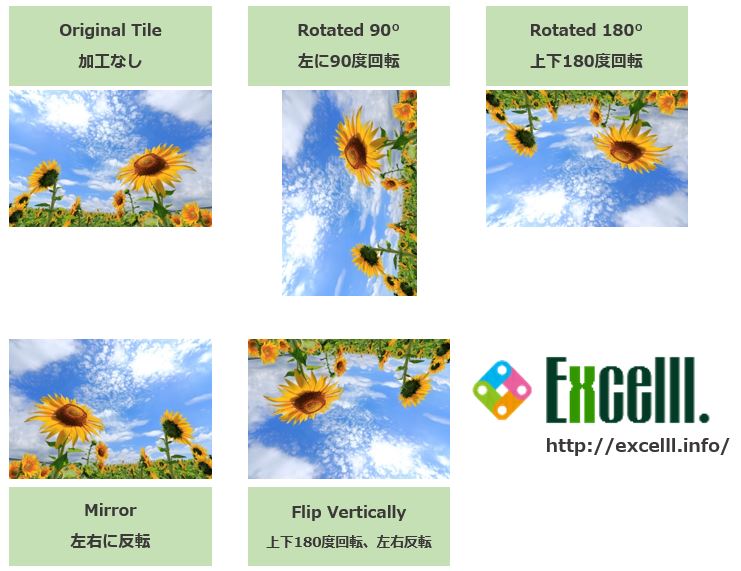
画像を回転、反転の可否を設定します。
クオリティの高いモザイクアートを作るために、できれば回転OK、反転OKにしたほうがより綺麗にできます!☆チェックを入れると「ON」になり、外すと「OFF」になります。デフォルトでは、画像を左右に90度回転ON、反転ONになっています。
Original Tile:アップロードをした通りでモザイクアートに組み込む場合はチェックを入れてください。
Rotated 90°:左に90度回転して大丈夫であればチェックを入れて下さい。
Rotated 180°:上下180度回転して大丈夫であればチェックを入れて下さい。
Mirror:左右に反転してよければチェックを入れて下さい。
Flip Vertically:上下180度回転、左右反転してよければチェックを入れて下さい。
さいごに
いかがでしたか?AndreaMosaicで作るモザイクアート。設定さえすれば無料だし保存した画像も綺麗だし、いいことづくめです。全部英語ってのが面倒くさいですけどね~\(゜ロ\)(/ロ゜)/でも、理解して使えばきっとクオリティがかなり高いモザイクアートを作れるはず。センスいい人は素晴らしいの作るんだろうな…。もしよかったら、完成したモザイクアートを私にも見せて下さいナ。(Titter:@Excelll_info)それでは最後までお読みいただきありがとうございました!
▼それでも解決しない場合は…