PDFにテキスト・文字を入力をする方法は意外と簡単。手書きだと面倒なので、PC上でサクっと作ってしまいましょう。この記事でご紹介するいきなりPDFの対応バージョンは、ver2・ver3・ver4・ver5が対象です。
■使用するソフト
・いきなりPDF/ソースネクスト社
・特徴…安価でPDF編集を思いのままにできるのでかなりオススメ。初心者にも分かりやすいので操作が簡単です。
文字・テキストを入力する方法
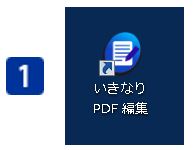 1.いきなりPDFを開く。
1.いきなりPDFを開く。
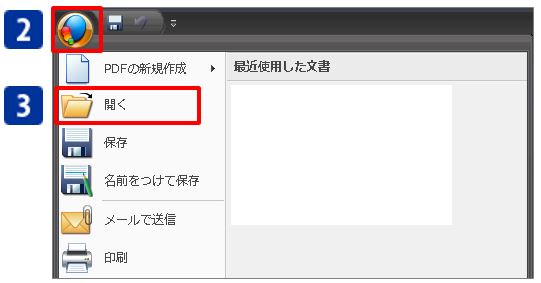
2.画面左上のボタンをクリックする。
3.[開く]をクリックし、編集したいPDFを開く。
必ずPDFはデスクトップやドキュメント(とりあえずコンピュータ上)に保存しておいてください。メールに添付されているPDFを開いても編集はできませんのでご注意ください。
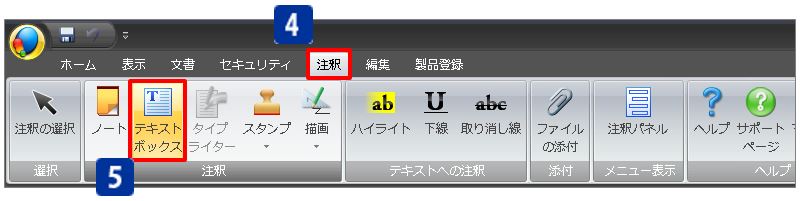
4.[注釈]タブをクリックする。
5.[注釈]グループにある[テキストボックス]をクリックする。
すると、カーソルが何か変な形に変化します。(語彙力…笑)

6.テキストを入力したい場所にカーソルを動かし、ダブルクリックする。
文字を入力してね的な点滅が表示されます。

7.文字を入力する。
文字色・フォントサイズ・フォント、アウトラインなどの変更をしたい場合はマウスで入力した文字を選択します。すると画面上に「テキストボックスのフォント」というウィンドウが表示されますので自由に変更することができます。
文字の位置を変えたい場合は、1回クリックすると選択状態となりますので、そのままボックスを移動させることができます。キーボード上の「↑」「←」「→」「↓」を使用して移動させることもできます。
再度入力をしたい場合はもう一度テキストボックスをダブルクリックすれば修正できます。
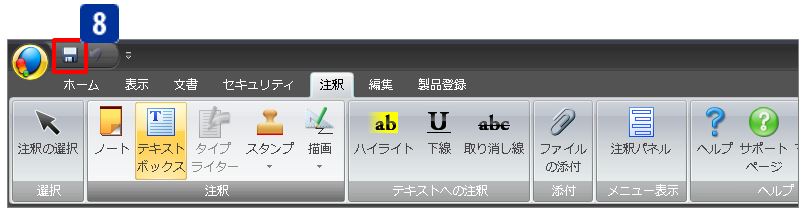
8.最後に[上書き保存]をして編集完了です。
ね、簡単だったでしょう!
AdbeReaderなどのPDFソフトの機能は閲覧のみだったりすることが多いので、いきなりPDFを持っておくとビジネス上非常に役に立ちます。PDFに文字の入力をする他にもたくさん機能がありますしねっ!(追々記事を掲載していきたいと思います…。)
申込書や契約書を汚い字で記入するよりも、パソコンを使えばきれいに入力することができます。字が汚い私にはかなり重宝している機能だったり…(笑)
▼それでも解決しない場合は…



