エクセルの資料つくりをしている中で、単位などの文字が入って計算ができない時の解決策についてご紹介します。エラー「#VALUE!」が出たり、計算が正しくできていないときの原因を知ると意外と簡単!そのまま数式を当てはめるとエラーが返されるだけですが、少しの工夫するだけで簡単に合計などを算出できるようになります。
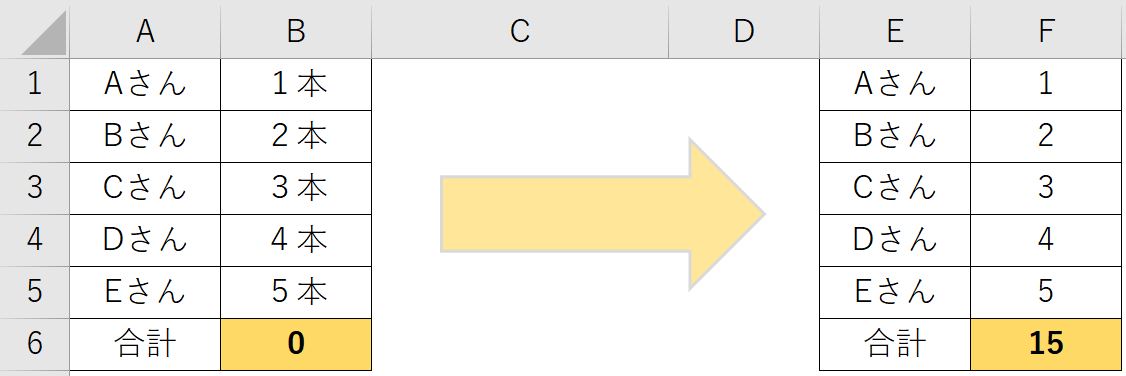
単位が含まれている数字の合計値を求める方法
- STEP.1足し算ができない原因を理解しよう
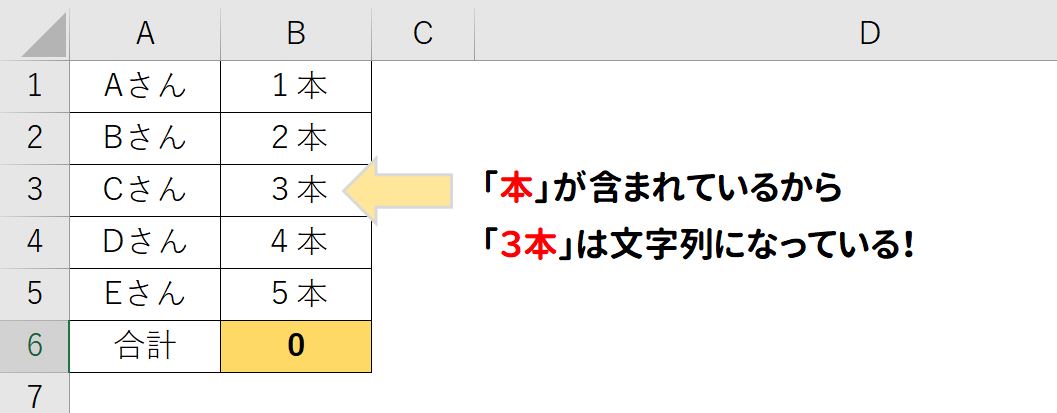 この合計は15本が正解ですね。今回は見ればすぐに合計値が分かりますが、このデータが100行くらいあると暗算ではすぐに分かりません。しかし、SUM関数を使っても「#VALUE!」のエラーを返されたり、正しく計算してくれなかったりするだけ。ナゼでしょうか?…答えは「文字列」になっているから。人間の私たちはこのデータを見ると数字だと分かりますが、Excelはセルの中に文字がひとつでも入っていると「文字列」とみなします。 では、発想を変えてみましょう。この「1本」「2本」…とある文字列を、数字として表示させればいいわけです。数字としてExcelに認識させるには、「本」という単位を取っちゃえば良いのです。ですがもしデータが100、200と膨大であれば手作業で「本」を消すには骨が折れます。そこで役に立つのが「置き換え」機能。この機能の使い方はSTEPでご説明します。
この合計は15本が正解ですね。今回は見ればすぐに合計値が分かりますが、このデータが100行くらいあると暗算ではすぐに分かりません。しかし、SUM関数を使っても「#VALUE!」のエラーを返されたり、正しく計算してくれなかったりするだけ。ナゼでしょうか?…答えは「文字列」になっているから。人間の私たちはこのデータを見ると数字だと分かりますが、Excelはセルの中に文字がひとつでも入っていると「文字列」とみなします。 では、発想を変えてみましょう。この「1本」「2本」…とある文字列を、数字として表示させればいいわけです。数字としてExcelに認識させるには、「本」という単位を取っちゃえば良いのです。ですがもしデータが100、200と膨大であれば手作業で「本」を消すには骨が折れます。そこで役に立つのが「置き換え」機能。この機能の使い方はSTEPでご説明します。 - STEP.2単位「本」を除去する。
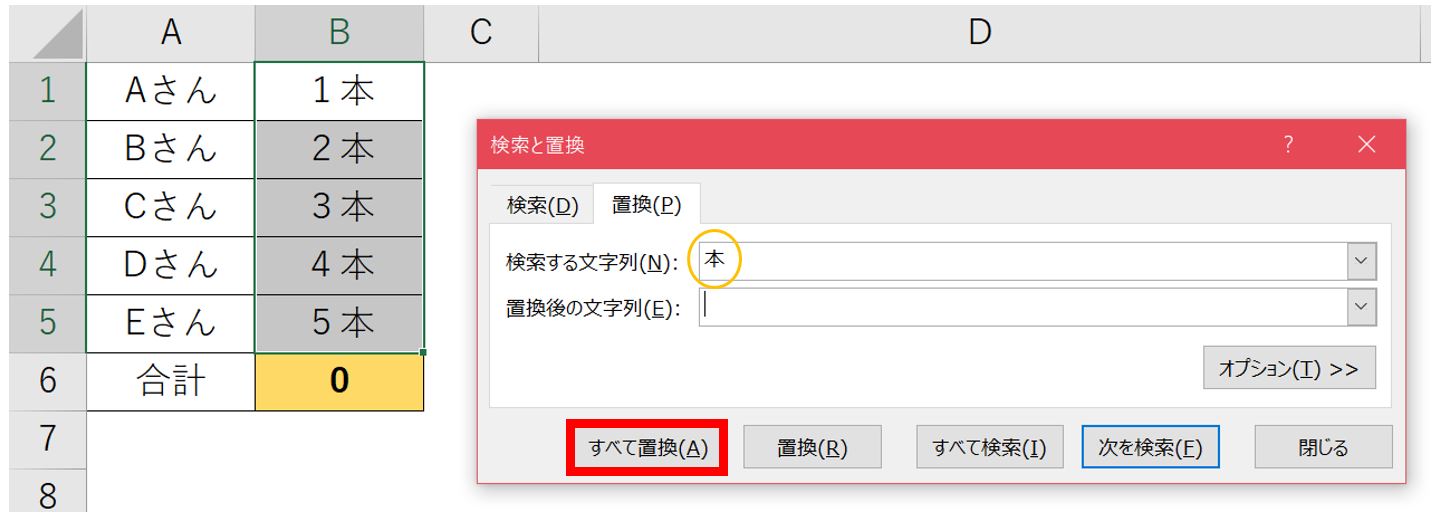 「本」を除去するためには「置き換え」機能を使います。単位を消したいセルを選択し、「ホーム」タブ→「検索と置換」→「置換」をクリックします。(この動作のショートカットキーは「Ctrl」+「H」なので、慣れたら使ってみよう!。)「置換する文字列」には消したい単位である「本」を入力し、「置換後の文字列は何も入力せずに「すべて置換」をクリックします。するとあら不思議。「本」という単位がなくなり、数字だけになりました。厳密には、「本」を「(空白)」に変換する…という言い方が正しいですね。
「本」を除去するためには「置き換え」機能を使います。単位を消したいセルを選択し、「ホーム」タブ→「検索と置換」→「置換」をクリックします。(この動作のショートカットキーは「Ctrl」+「H」なので、慣れたら使ってみよう!。)「置換する文字列」には消したい単位である「本」を入力し、「置換後の文字列は何も入力せずに「すべて置換」をクリックします。するとあら不思議。「本」という単位がなくなり、数字だけになりました。厳密には、「本」を「(空白)」に変換する…という言い方が正しいですね。 - STEP.3足し算ができるようになる
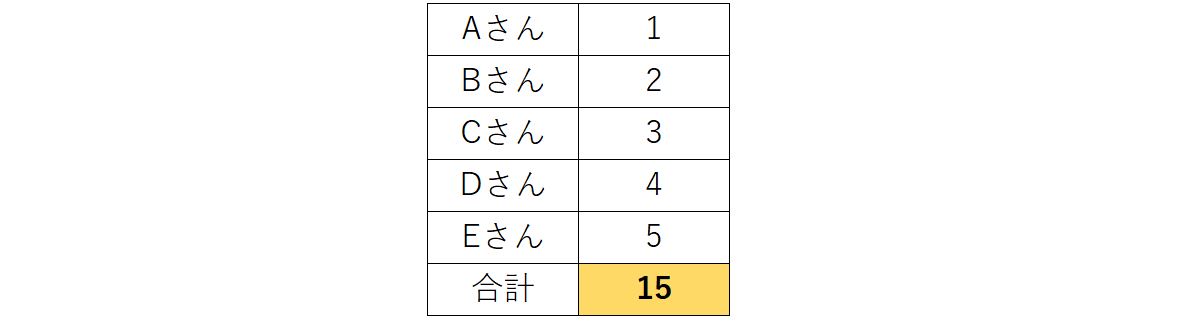 あとはいつも通りSUM関数などの数式を入れると計算が可能になります。理由は、「本」という文字がなくなり「数字」だけになったから。Excelさんは純粋な数字のセルとみなしてくれるので、数式を使うとすぐに計算します。
あとはいつも通りSUM関数などの数式を入れると計算が可能になります。理由は、「本」という文字がなくなり「数字」だけになったから。Excelさんは純粋な数字のセルとみなしてくれるので、数式を使うとすぐに計算します。
▼それでも解決しない場合は…



