エクセルファイルを印刷する際に使う、半透明の文字を表示する手順を解説します。ワークシートに「社外秘」や「秘」という文字が背景にあるのが一般的ですね。文字(テキスト)の他にも、会社のロゴやスタンプなどの画像も、透かし文字として印刷が可能です。
使い方や裏技・応用技についても徹底解説いたします☆
この記事の内容は、MicrosoftOffice Excel2003、2007、2010、2013、2016に対応しています。
目次
透かし文字とは
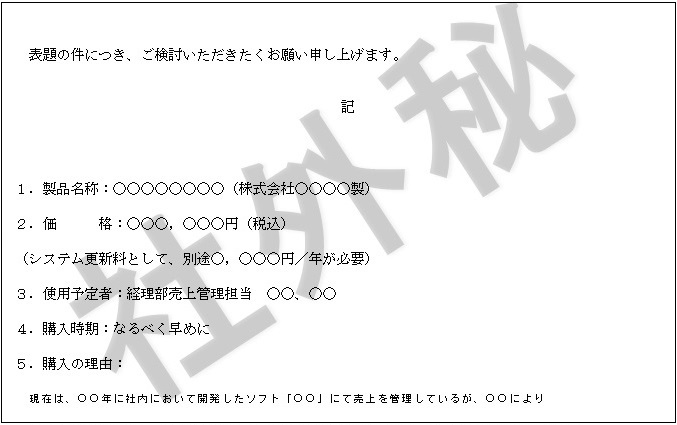
このように、エクセルで作られた本文や表の背景に、薄い文字で「社外秘」などの文言が印刷されていることを、「透かし文字」と言います。
「透かし文字」ではなく、「スタンプ」や「ウォーターマーク」とも呼ばれることもあります。
実は、エクセルに「透かし文字」をつくる機能はありません。(Wordは透かし機能があります。)ですが、ワードアートや図形(オートシェイプ)を使うことで簡単に作成することができます。
結論から言うと、文字を半透明にさせるだけ。
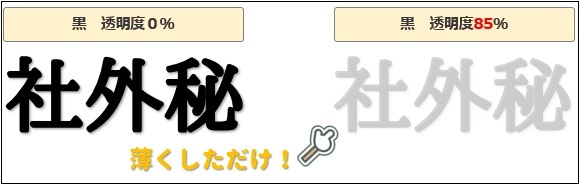
印刷すれば、透かし文字と同じ役割を発揮します。
なぜ透かしをしなければならないのか
注意喚起が目的です。
盗用や不正コピーの防止、モラルの維持など多くの意図があります。
印刷物の取り扱いに最新の注意をしてもらうよう、目立つスタンプ(判子)を押すイメージです。
オリジナル(原本)のエクセルファイルは特定の人しか持たず、印刷物のみ他の人へ開示したいときなど、この透かし文字が最大限に発揮されます。
「社外秘」と記載のある資料であれば、普通は取引先で使おうとは思いません。
「透かし」機能は、一般的にプリンターについています。
プリンターにその機能が付いていない場合や設定が面倒な場合は、Excelで透かし文字の設定をしても良いかもしれませんね!
透かし文字を挿入する方法
5つのステップだけで、文字を半透明にすることができます。
STEP1 下準備をする(ワードアート選定)
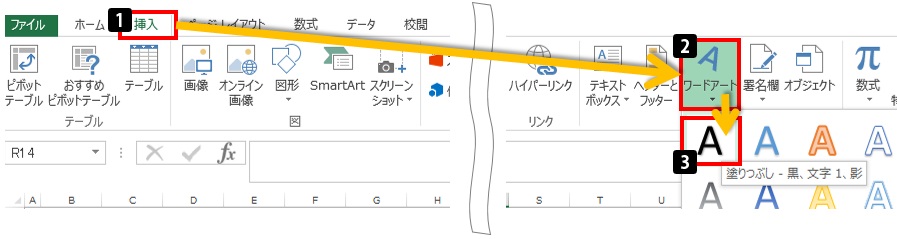
Excelを開く
(1)「挿入」タブを左クリック
(2)テキスト欄の「ワードアート」を左クリック
(3)今回は一番左上のワードアートを選択しました。
STEP2 文字の変更
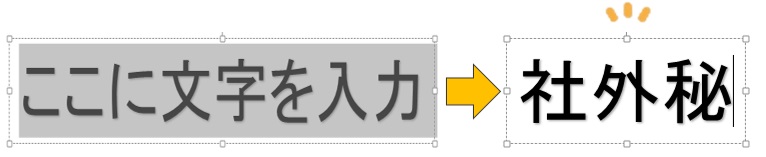
「ここに文字を入力」と表示されるので、「社外秘」と文字を入力する
STEP3 設定をする
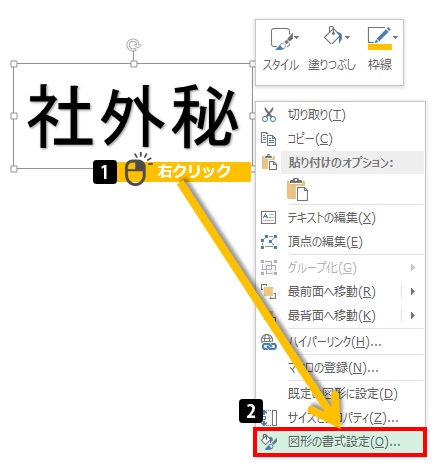
(1)入力した「社外秘」を選択した状態にして、右クリック
(2)「図形の書式設定」を左クリック
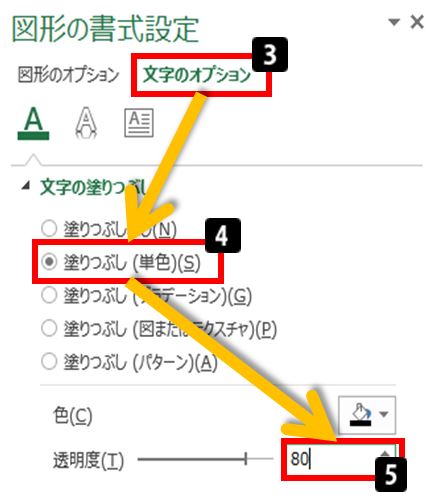
(3)「文字のオプション」を左クリック
(4)文字の塗りつぶしフィールドにて、「塗りつぶし(単色)」を選択
STEP4 半透明にする
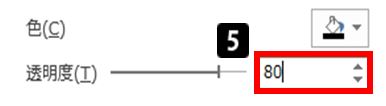
(5)「透明度」を変更する。80%~90%くらいが丁度良いかと思います。

STEP5 ななめに回転させる
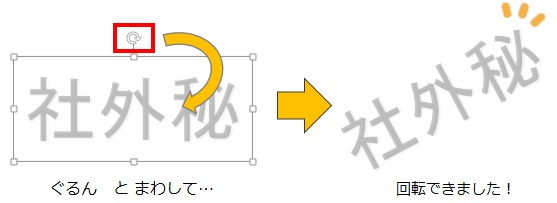
回転ボタンを左クリックで押しながらグルッと円をえがくようにすると、「社外秘」も一緒に回転します。
「社外秘」が斜めにできたら、完成です!。あとは文字の大きさや、文字の色などを変更していくと良いですね。
透かし画像を挿入する方法
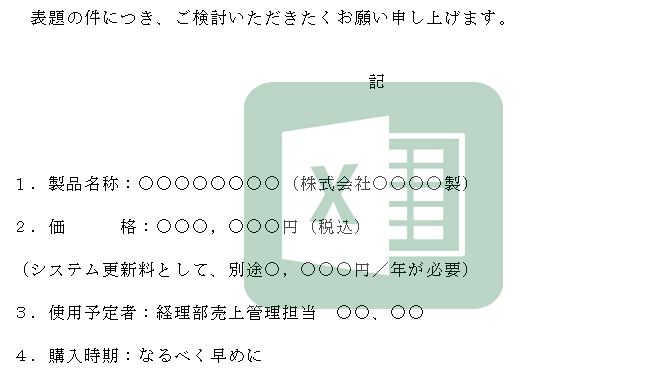
5つのステップだけで、このように画像を半透明にすることができます。
STEP1 下準備をする(画像選定)
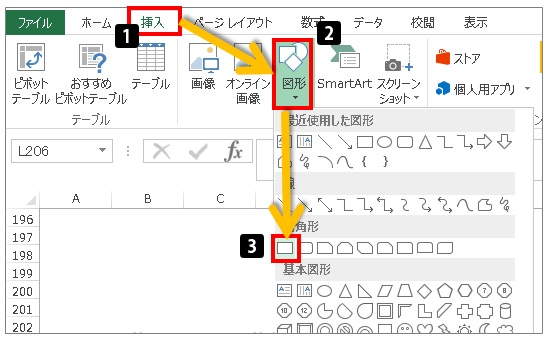
Excelを開く
(1)「挿入」タブを左クリック
(2)図フィールドの「図形」を左クリック
(3)「四角形」を左クリック→適当な場所に四角形を作成する(大きさは適当で大丈夫です。)
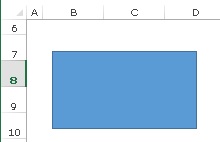
※「四角形」の作成方法
「四角形」選択後、Excelの表(ワークシート)の上で、左クリックを押しながら右下へズラしていき、指を離す!これで四角形の完成です!
STEP2 図形の挿入
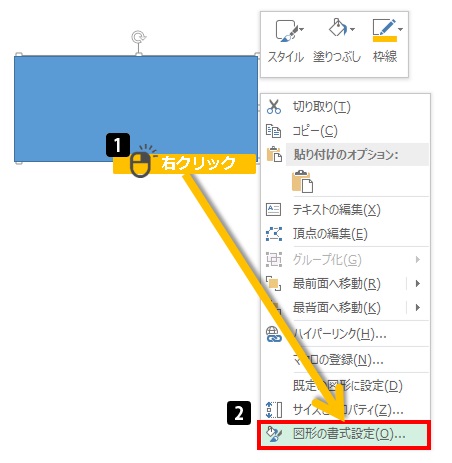
(1)作成した四角形の上で右クリック
(2)「図形の書式設定」を左クリック
STEP3 図形の挿入2
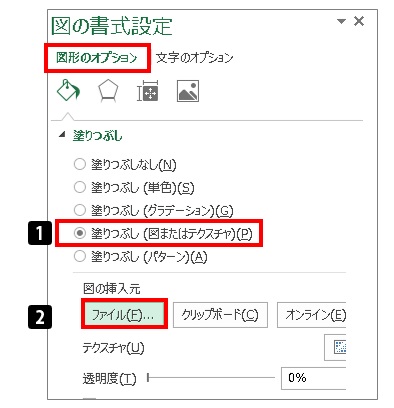
(1)「図形のオプション」フィールド内の「塗りつぶし(図またはテクスチャ)」を選択(左クリック)。
(2)図の挿入元の「ファイル」を左クリック→デスクトップやドキュメントに保存してある画像を選択し「開く」。
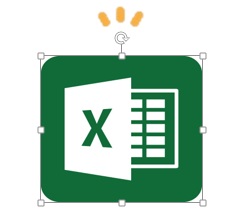
すると、ただの四角形だったのが、選択した画像に変わりました!
STEP4 半透明にする
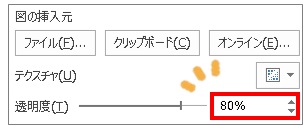
「透明度」を変更する。70%~80%くらいが丁度良いかと思います。
STEP5 細かな設定をする
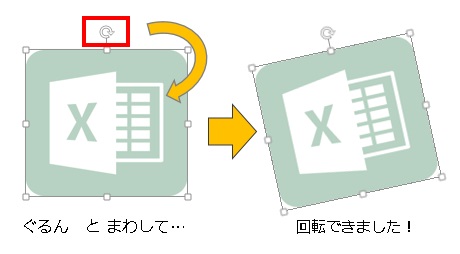
回転ボタンを左クリックで押しながらグルッと円をえがくようにすると、挿入した画像も一緒に回転します。
必要であれば回転させてあげましょう。

また、人によっては画像のまわりに枠線がある場合があります。
枠線はただ邪魔なだけなので、画像を右クリック→「書式」タブ→「図の枠線▼」→「□ 線なし」にチェックを入れましょう。
透かしを消す(解除)する方法
透かし文字や画像を消す時は、左クリック→「Delete」キーで消すことができます。
また、透明度を変更したい場合は、上記で解説しているステップをご参照ください。
透かし文字には何を記述するべき?
一番伝えたい言葉を選定しましょう。
なおかつ、一言で短く表せる言葉です。
例えば、「この資料は社外秘のため、社内以外で使用することは固く禁じます。」と透かし文字を入れてしまった場合、文章が長くて分かりづらいです。
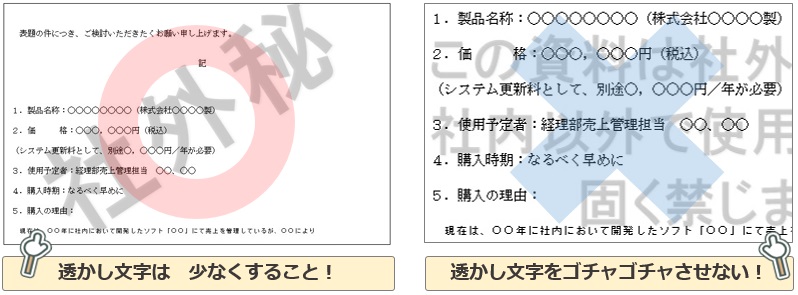
資料の邪魔をしすぎない程度の言葉(5文字前後)を選定しましょう。
社外の人間には見せたくない場合は「社外秘」、コピーを防止したい場合は「コピー厳禁」、持ち出しを防止したい場合は「持出厳禁」などが最適ですね。
自社で作った資料のオリジナルと主張したい場合は、会社のロゴや社名を入れても良いですね。
透かし文字の参考例
・社外秘
・秘(マル秘)
・極秘
・コピー厳禁
・持出厳禁
・機密文書
・緊張
・見本
・サンプル(SAMPLE)
・confidential(秘密情報という意味で汎用性があります)
・SECRET
透かし文字をダウンロード
この記事で使われた透かし文字の他に、いくつか作成しておりますのでご参考までに。
図形をコピーして、ご自身で作られているExcelファイルに貼り付けるだけで使えます。
簡単コピペで作業効率化UP!
さいごに
いかがでしたか?エクセルで透かし文字を使いたいときは使える小技でした。よろしければ、いいね!・シェア、お願いいたします☆それでは(*^_^*)
▼それでも解決しない場合は…




