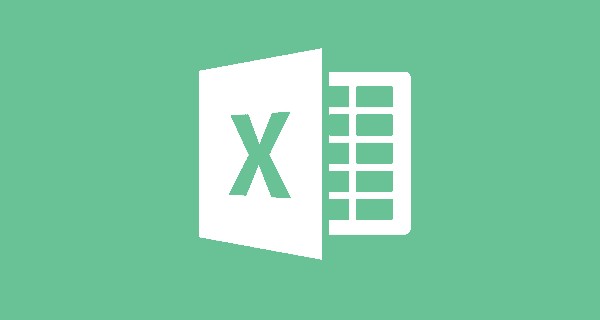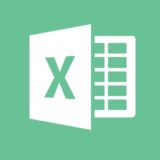どうも!チビ(@Excel_info)です。
基本から応用までエクセル関数の使い方を徹底解説。
エラー時の手順や、豆知識・小技も紹介します。
目次
Excel関数ABSとは
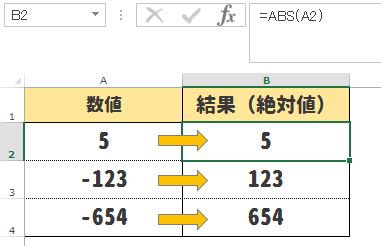
指定した数値の符号なし絶対値を表示します。
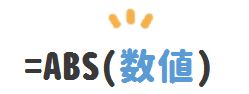
| 詳細 | 数値の絶対値を指定するのには同じ型の値を返します。 |
| 読み | エービーエス |
| 対応 | Access 2016,Access 2013,Access 2010,Access 2007,Access 2010 Developer,Access 2007 Developer,Access 2013 Developer |
| 入力例 | =ABS(A1) |
| 解説 | A1の絶対値を表示 |
| 備考 | ・「数値」は必ず指定。 ・数値の絶対値はその符号なしの大きさです。 ABS(-1)であればABS(1)1を返します。 |
参考:ABS 関数 – Office サポート – Office Support(外部サイト)
スポンサーリンク
式の挿入方法
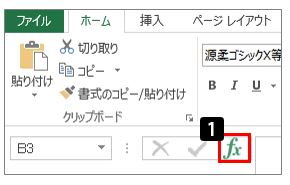
(1)「Fx」マークを左クリック。
→「関数の挿入」画面が起動。
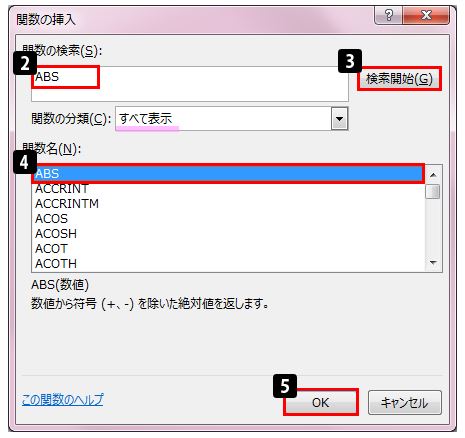
(2)「関数の検索」にて、「ABS」と入力。
(3)「検索開始」ボタンを押す。
(4)「関数名」の中の「ABS」を左クリック。
(5)「OK」ボタンを押す。
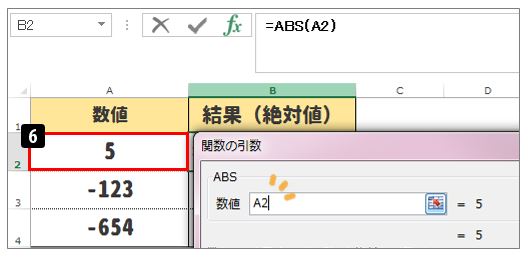
(6)[数値]欄には、絶対値を求めたいセルを選択。
![]()
(8)「OK」ボタンを押す。
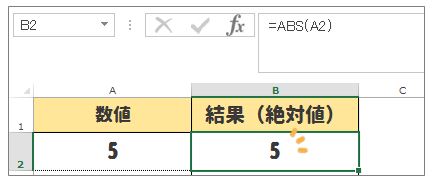
完成!ABS関数で「5」の絶対値を求めることができました。
もし数値部分が「-5」であれば、結果(絶対値)は「5」です。
この式は、=ABS(A2)となります。
豆知識:式をつくる途中でも抽出される文字列が分かる
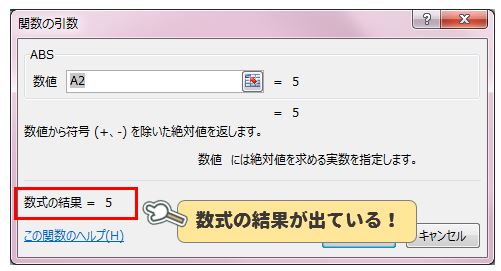
実は、式を作っている途中で、数式の結果が出ています。
数式の結果が、エラーでなければ大丈夫です。
エラーであれば、選択している範囲などが間違えていますので、もう一度見直してみましょう。
スポンサーリンク
エラー:#NAME?の原因と対処法
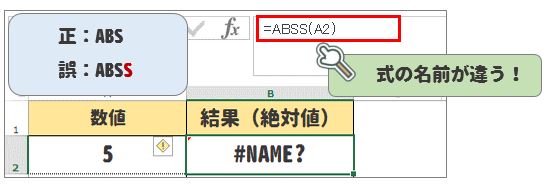
| 原因 | 式の名前、間違えていませんか? |
| 対処法 | 正しい式の名前に戻しましょう。 |
「#NAME?」は、「その名前の関数はありません」という意味のエラーです。
この場合であれば、「ABS」が正しいのですが、「ABSS」になっています。
エラー:#REF!の原因と対処法
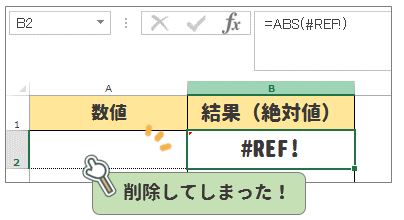
| 原因 | 指定されていた範囲がなくなったため |
| 対処法 | 範囲を指定し直しましょう |
指定していた範囲の中のデータを削除していませんか?
見に行く場所(参照するセル)がないため出てくるエラーです。
エラー:######の原因と対処法
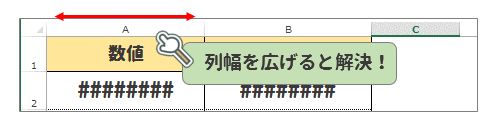
| 原因 | 列幅が狭いため表示できません |
| 対処法 | 列幅を広げましょう |
エラー:#NULL!の原因と対処法
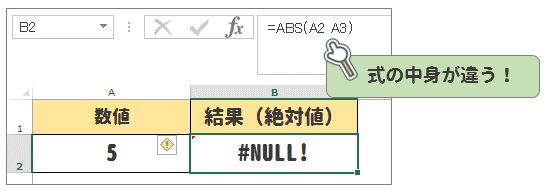
| 原因 | 式の入力に間違いがあります。 |
| 対処法 | 範囲、順位を正しく入力しましょう。 この場合は、「A2」だけを指定する必要があります。 |
エラー:#VALUE!の原因と対処法
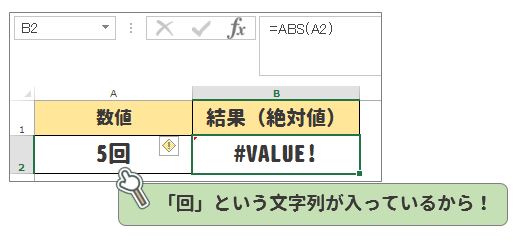
| 原因 | 指定する範囲の中に正しいデータがありません。 |
| 対処法 | 「文字列」ではなく、「数字」を入力しましょう。 |
▼それでも解決しない場合は…