Powerpoint(パワーポイント)でスライドのサイズをピクセルで指定する方法をご紹介します。私はLINEスタンプをPowerpoint(パワーポイント)でまず作るので、ピクセルで指定されている場合はこのやり方かなり重宝しています。
対象:Powerpoint2007,Powerpoint2010,Powerpoint2013,Powerpoint2016
スポンサーリンク
- STEP.1「デザイン」タブ→「スライドのサイズ」→「ユーザー設定のスライドのサイズ」を順にクリックする。
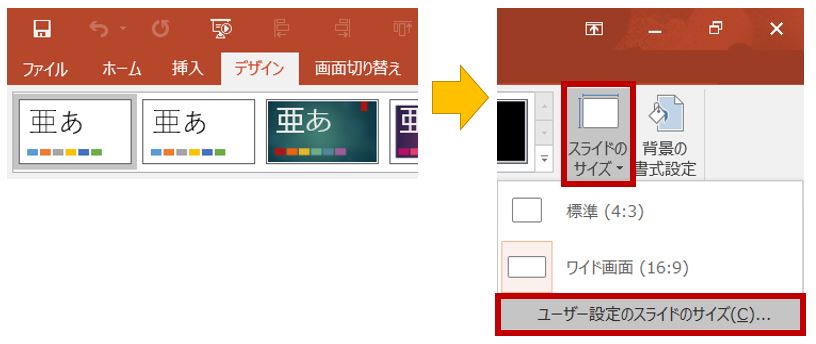 Powerpoint(パワーポイント)を開いたあとに「デザイン」タブ→「スライドのサイズ」→「ユーザー設定のスライドのサイズ」を順にクリックします。
Powerpoint(パワーポイント)を開いたあとに「デザイン」タブ→「スライドのサイズ」→「ユーザー設定のスライドのサイズ」を順にクリックします。 - STEP.2スライドのサイズを指定する
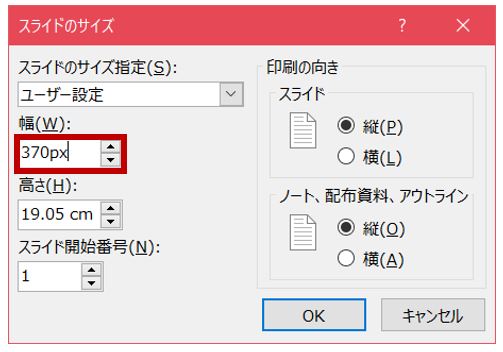 「スライドのサイズ指定」はそのまま「ユーザー設定」でOK。幅・高さについては、希望のピクセル数を入力してください。数字の最後に、ピクセルの省略単位である「Px」を必ず入力してください。入力してカーソルを合わせると、Powerpoint(パワーポイント)が自動的に「cm」に変換してくれます。入力が完了したら「OK」ボタンをクリックする。
「スライドのサイズ指定」はそのまま「ユーザー設定」でOK。幅・高さについては、希望のピクセル数を入力してください。数字の最後に、ピクセルの省略単位である「Px」を必ず入力してください。入力してカーソルを合わせると、Powerpoint(パワーポイント)が自動的に「cm」に変換してくれます。入力が完了したら「OK」ボタンをクリックする。 - STEP.3「サイズに合わせて調整」→「OK」を順にクリックする。
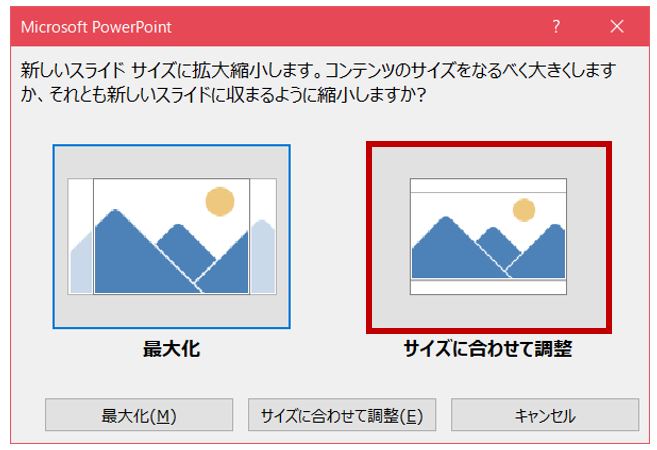 スライドのサイズを変更するので、既にデータなどが入っている場合「最大化」「サイズに合わせて調整」どちらにするかを問われます。まずは「サイズに合わせて調整」を押してみて、あまりにも内容が崩れたりしていたら、「もとに戻る」ボタンを押してSTEP1に戻り、「最大化」を選択してみてください。内容が空白の方は、どちらをクリックしても特に変わらないので(当然ですが)ご安心ください。
スライドのサイズを変更するので、既にデータなどが入っている場合「最大化」「サイズに合わせて調整」どちらにするかを問われます。まずは「サイズに合わせて調整」を押してみて、あまりにも内容が崩れたりしていたら、「もとに戻る」ボタンを押してSTEP1に戻り、「最大化」を選択してみてください。内容が空白の方は、どちらをクリックしても特に変わらないので(当然ですが)ご安心ください。 - STEP.4設定完了!スライドのサイズを指定通りに設定することができました。ピクセルで指定すると言っても、入力した数字のあとに「Px」を追加するだけ。あまり知られていないですが、意外と使えるので頭の片隅に置いててもいいかもですね!★
▼それでも解決しない場合は…



