PowerPoint(パワーポイント)の画像・写真をスライドごとにJPG保存する方法をご紹介します。
「パワーポイント jpeg 解像度」「パワーポイント jpeg 変換 できない」「パワーポイント jpeg 変換 mac」「パワーポイント jpeg 変換 フリーソフト」「ppt jpeg 変換 高画質」「パワーポイント pdf 解像度」「パワーポイント 図として保存 サイズ」「パワーポイント スライドごとに保存」と皆様検索されることが多いようで、こちらを解決できるよう丁寧に解説させていただきますね。
この記事はPowerPoint for Office 365・PowerPoint 2016・PowerPoint 2013に対応しております。
完成イメージ
スライドを図として保存します。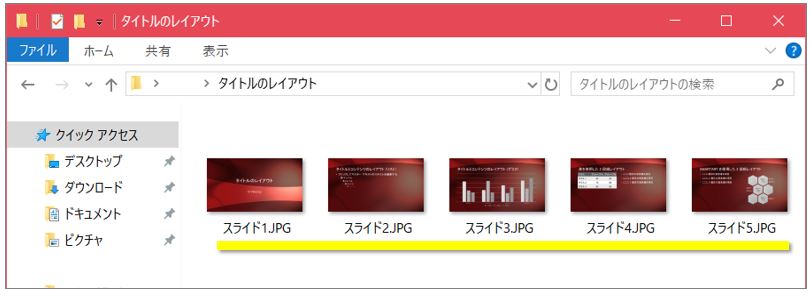
スライドを画像に変換する方法
- STEP.1「ファイル」タブをクリックする。「ファイル」タブは画面左上にあります。左クリック1回で画面が切り替わります。
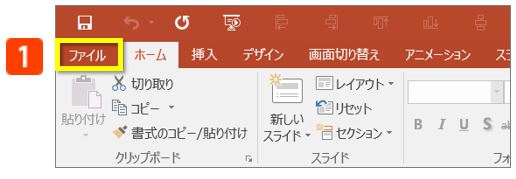
- STEP.2「エクスポート」→「ファイルの種類の設定」→「JPEGファイル交換形式(*.jpg)」をクリックして「Enter」ボタンを押す。「エクスポート」とは”出力する”という意味。通常パワーポイントのファイル拡張子は「.pptx」ですが、JPEGやテンプレートなど、別の拡張子で保存したいときなどはこの「エキスポート」をクリックすればOK。ちなみに、「エクスポート」の対義語は「インポート」。データを”取り入れる”といった意味があります。
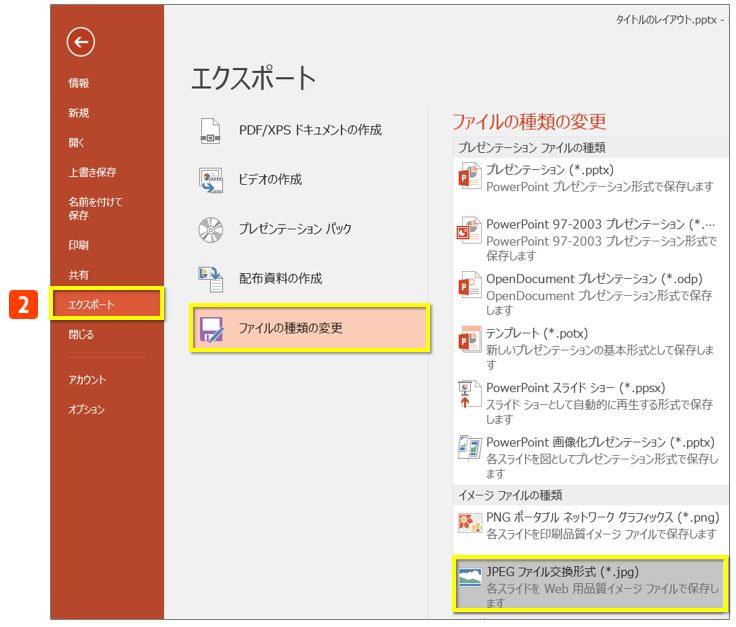
- STEP.3ファイル名を入力して「保存」ボタンを押す。このときJPEGの画像データが保存される場所は自動的にパワーポイントの保存場所になりますが、デスクトップやピクチャ、ドキュメントフォルダなど自由に指定することができます。
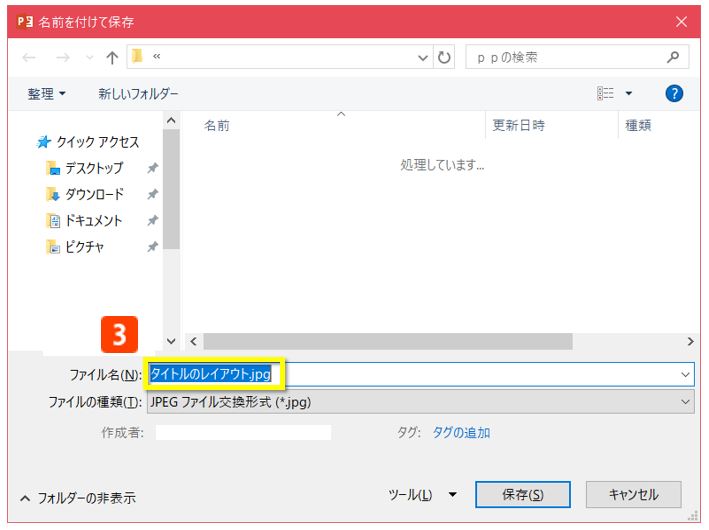
- STEP.4「すべてのスライド」か「このスライドのみ」のどちらかをクリックする。「すべてのスライド」は、パワーポイント内すべてのスライドをJPEGデータとして保存します。「このスライドのみ」は、現在選択(表示)されているスライドのみJPEGデータに変換されます。複数枚選択をする場合は、「Ctrl」キーを押しながらスライドをクリックすることで複数のスライドを選択することができます。スライドが表示されない場合は[表示]→[標準]をクリックすると画面左に出現します。
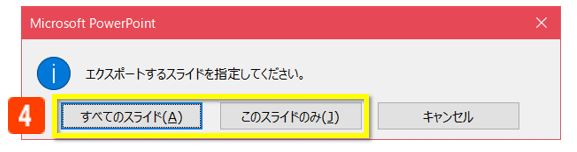
- STEP.5保存完了!保存先を確認すると、すべてのスライドは一つのフォルダーにまとめられて、一枚ずつJPEGの画像が保存されていることが分かります。簡単ですね!☆
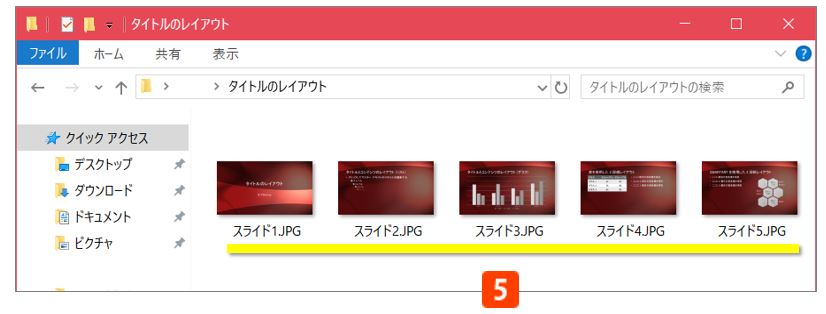
▼それでも解決しない場合は…



