PowerPoint(パワーポイント)にパスワードをかけて暗号化する方法&ロックを解除する方法について詳しく解説します。Powerpointはそもそも、プレゼンなどで使用する資料となります。悪用されないよう閲覧権限を付与して、正しく使用するのが最適です◎。甘いパスワードだと情報漏洩にも繋がるので注意が必要ですね。
完成イメージ
PowerPoint(パワーポイント)ブックを開く際、パスワードを入力しないと中のデータを見られないように設定します。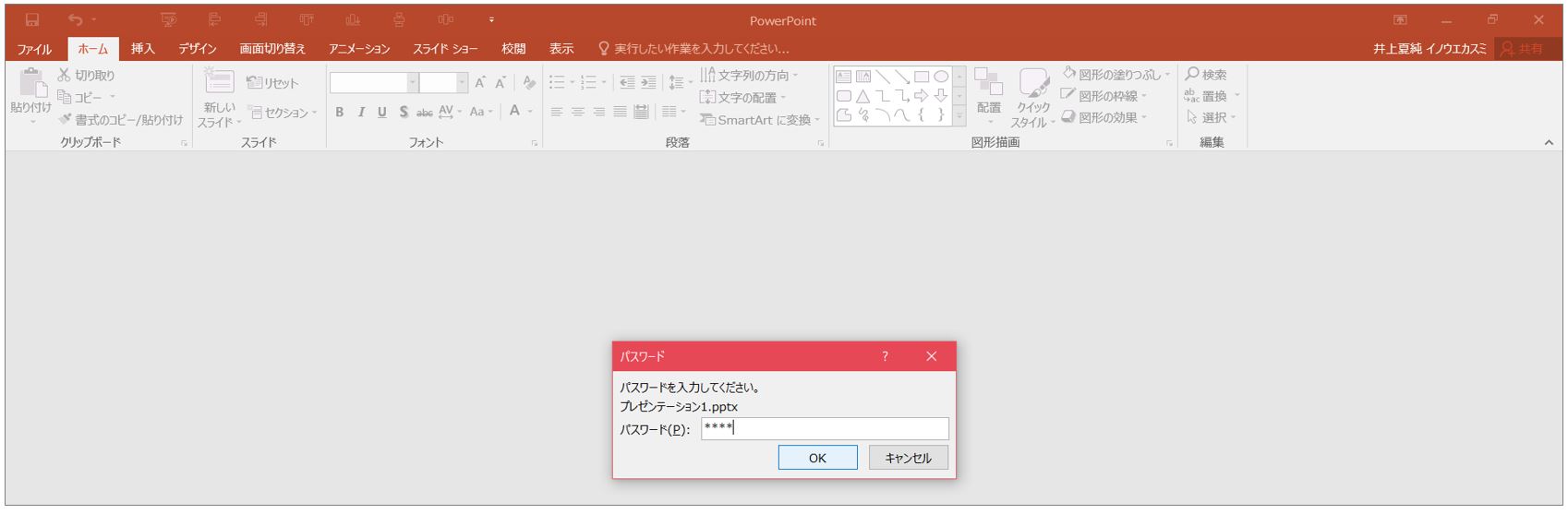
パスワードをかける方法
- STEP.1「ファイル」タブをクリックする。

- STEP.2「名前を付けて保存」→「参照」を順にクリックし、保存する場所を指定する。「参照」ではなくても、「このPC」「場所の追加」などどこでも大丈夫です。保存する場所をデスクトップにするのであれば、「参照」→「デスクトップ」をクリックすればOK。
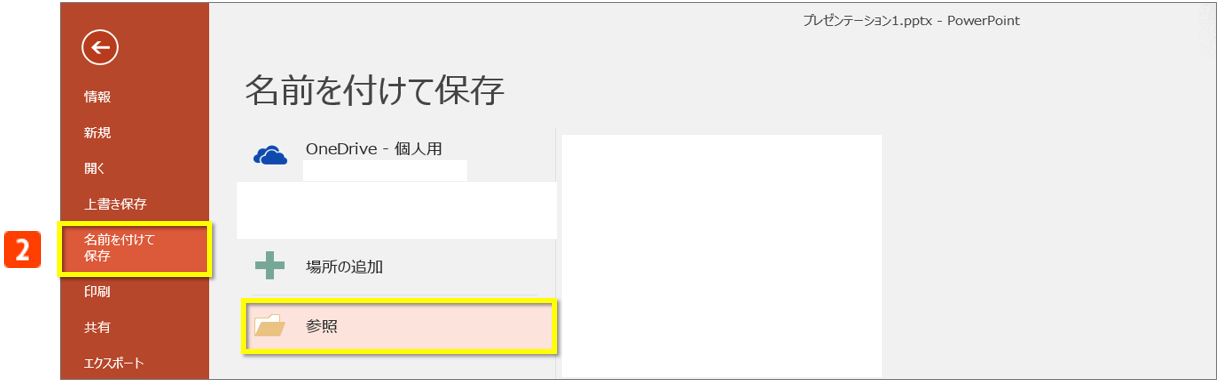
- STEP.3「ツール▼」→「全般オプション」を順にクリックする。「名前を付けて保存」は、「ホーム」をクリックする前に「F12」キーを押せば同じ画面が表示されます。
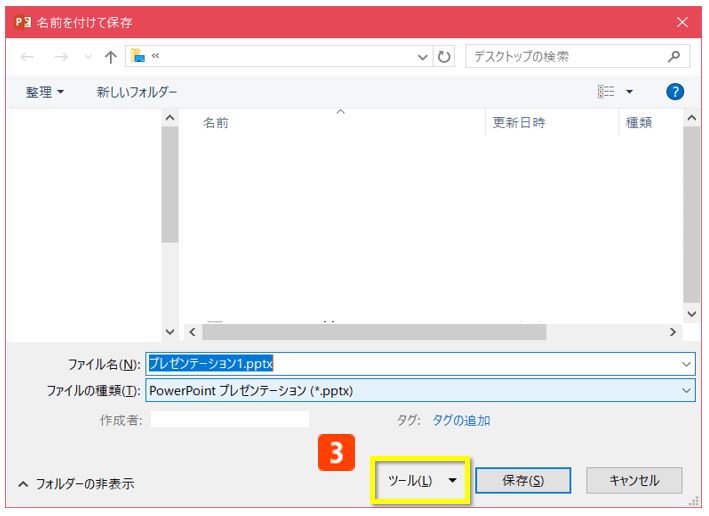
- STEP.4「読み取りパスワード」に希望のパスワードを入力する。パスワードは英数字での登録が可能です。(大文字・小文字の区別はされますのでご注意ください。) 日本語や記号などは一部を除き登録できません。
また、入力すると「****…」と黒丸での表示となります。希望しているパスワードをきちんと打てているか不安な場合は、メモ帳などに入力してコピペするのもアリ。筆者はパスワード生成ツール(http://www.luft.co.jp/cgi/randam.php)さんにお世話になっています。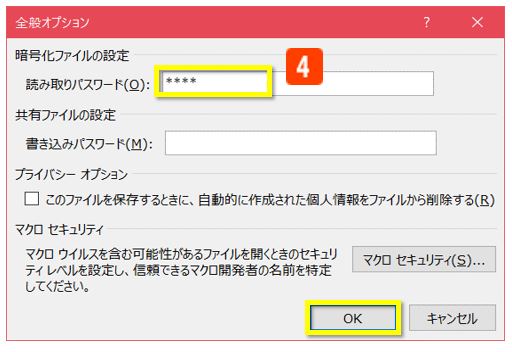
- STEP.5先ほど入力したパスワードをもう一度入力する。パスワードの確認画面が表示されるので、先ほど入力した読み取りパスワードをもう一度入力して「OK」ボタンを押してください。小窓に注意文がある通り、パスワードを一度忘れると元に戻すことはできません。パスワードを忘れないよう、きちんと保管しておく必要があります。
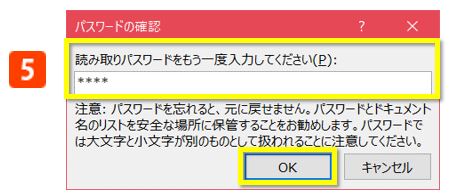
- STEP.6「保存」ボタンをクリックする。再び「名前を付けて保存」画面に戻りますので「保存」ボタンをクリックし、設定完了です。確認するので画面右上の「×」でパワーポイントを閉じましょう。
- STEP.6設定完了!先ほどパスワードを設定したパワーポイントをもう一度開き、パスワードの入力画面が表示されることを確認してください。パスワードは大文字・小文字を区別します。また、パスワードを入力しなければ一切中身を見ることはできません。これでパスワードの設定は完了となります。
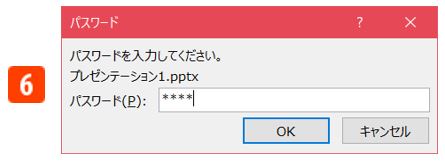
スポンサーリンク
パスワードを解除する方法
PowerPoint(パワーポイント)のパスワードを解除するには、まずパスワードを知っておく必要があります。パスワードを忘れた・分からない場合は解除できない仕様です。もちろん、パスワードを知っていないと開くこともできません。「パスワード総当たり」(機械がパスワードを自動で生成しパスワードを解除する方法)もインターネット上にはありますが、Powerpointのデータが壊れてしまったり、内部の情報が流出してしまう可能性もありますので絶対にやめましょう。悪質なウイルスを埋め込まれる場合もありますのでご注意。
今から解説するパスワードの解除方法は、すでにパワーポイントのデータが開かれている状態からの解説となります(^O^)
- STEP.1「ファイル」タブをクリックする。

- STEP.2「名前を付けて保存」→「参照」を順にクリックし、保存先を指定する。なんで上書き保存ではなくて名前を付けて保存なの?と疑問に思われる方も多いかと思いますが、現在保存されているファイルは「パスワード付き」となります。今回は「パスワードなし」のパワーポイントを新たに作成するので「新規保存」が必要となります。(パスワード付きのファイルを参照して上書き保存は可能です。)
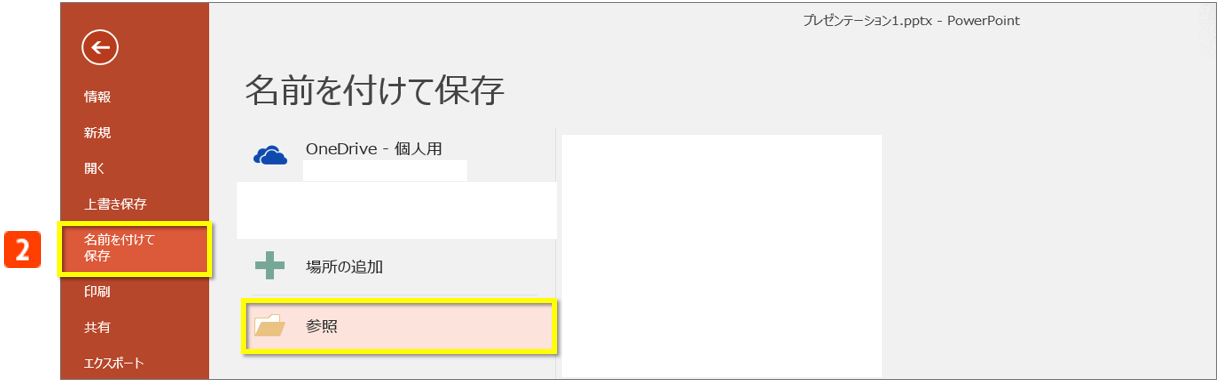
- STEP.3「ツール▼」→「全般オプション」を順にクリックする。ショートカットキー「F12」ボタンを押すことで「名前を付けて保存」画面が出てきます。非常に便利なので使ってみてください☆Office製品では共通で使用できます。
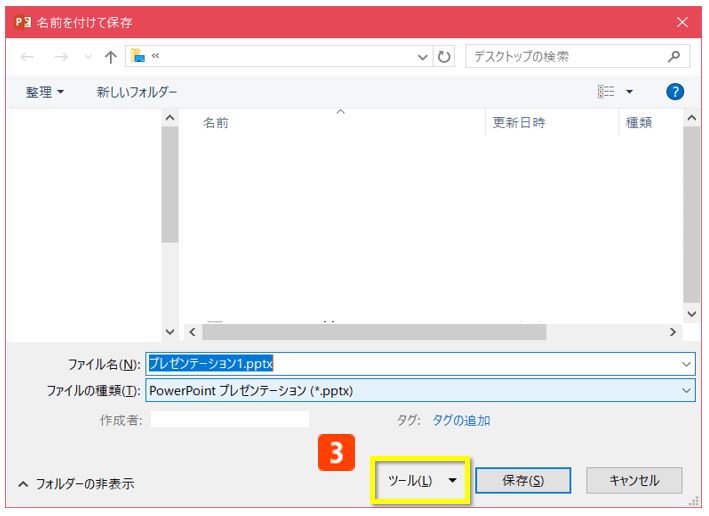
- STEP.4「読み取りパスワード」「書き込みパスワード」を削除する。パスワードが入っていると「****」と表示されていますので、その部分を「BackSpace(バックスペース)」キーもしくは「Delete(デリート)」キーを押して消します。
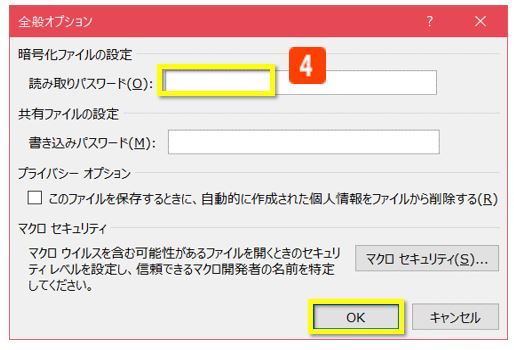
- STEP.5「OK」をクリックして解除完了♪これで、Powerpointにかかったパスワードを解除することができました。もう一度開きなおしてみると、パスワード要求画面が表示されないことが確認できます。
▼それでも解決しない場合は…



