Word(ワード)で資料を作成中、間違えて閉じてしまったものの、もう一度先ほどのファイルを開きたい…!という方を対象にしています。一時的に保存されているファイルの保存場所がどこか分からない場合でも簡単に開くことができます。
対象ワード:Word2010,Word2013,Word2016,自動保存,一時保存,回復,保存場所,どこ,ワード,保存,強制終了,終了,バックアップ,バックアップファイル
スポンサーリンク
目次
一時的(自動的)に保存されているファイルを確認・開く方法
- STEP.1「ファイル」タブをクリックする。
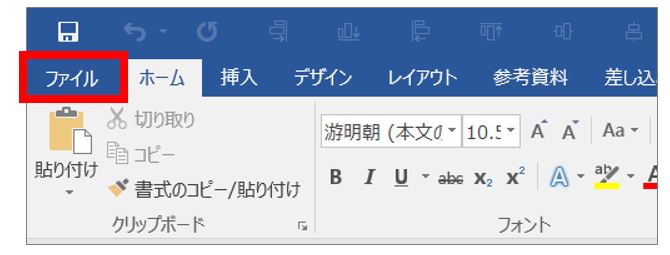 画面左上にあるメニュー一覧から「ファイル」タブを左クリックします。
画面左上にあるメニュー一覧から「ファイル」タブを左クリックします。 - STEP.2「開く」をクリックする。
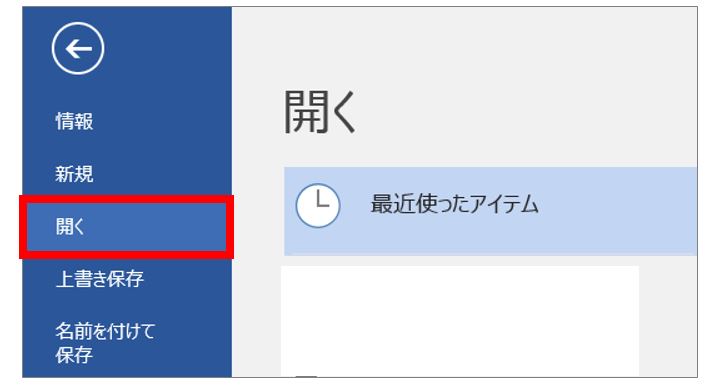 上から3番目にある「開く」を左クリックします。
上から3番目にある「開く」を左クリックします。 - STEP.3スクロールバーを一番下まで移動させ、「保存されていない文書の回復」をクリックする。
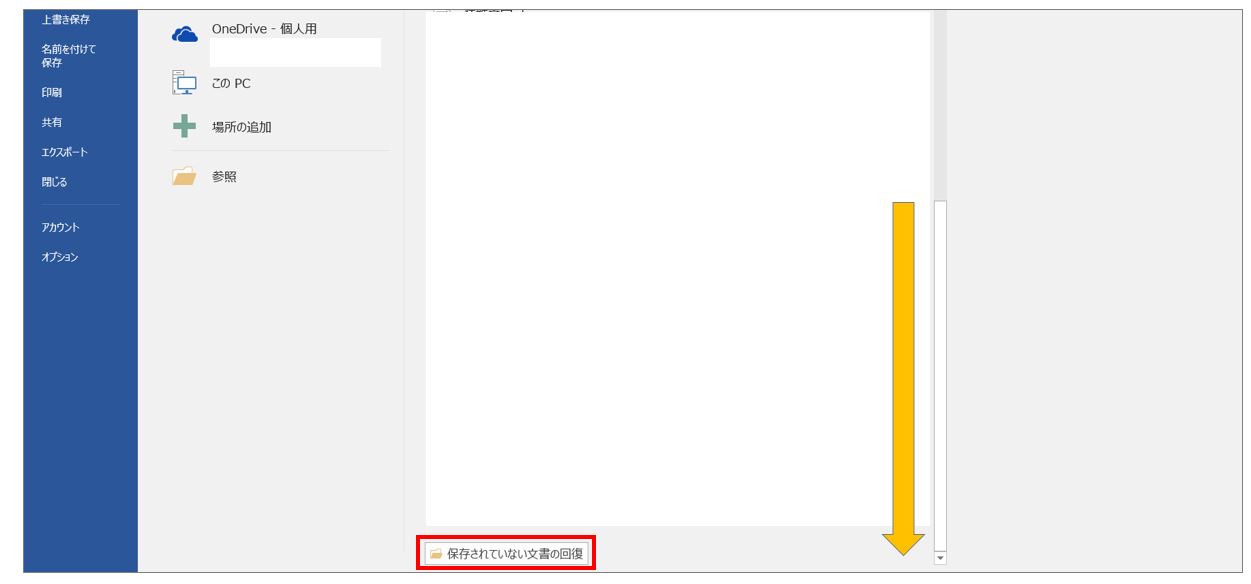 「最近使った文書」の一覧が表示されるので、右側にあるスクロールバーを一番下まで移動させる。スクロールバーの上で左クリックをしながら下にマウスを動かすと移動させることができます。 スクロールバーを下まで移動させると、「保存されていない文書の回復」ボタンがあるので左クリックしてください。
「最近使った文書」の一覧が表示されるので、右側にあるスクロールバーを一番下まで移動させる。スクロールバーの上で左クリックをしながら下にマウスを動かすと移動させることができます。 スクロールバーを下まで移動させると、「保存されていない文書の回復」ボタンがあるので左クリックしてください。 - STEP.4保存されていない一時保存されたファイルが一覧で表示される。!
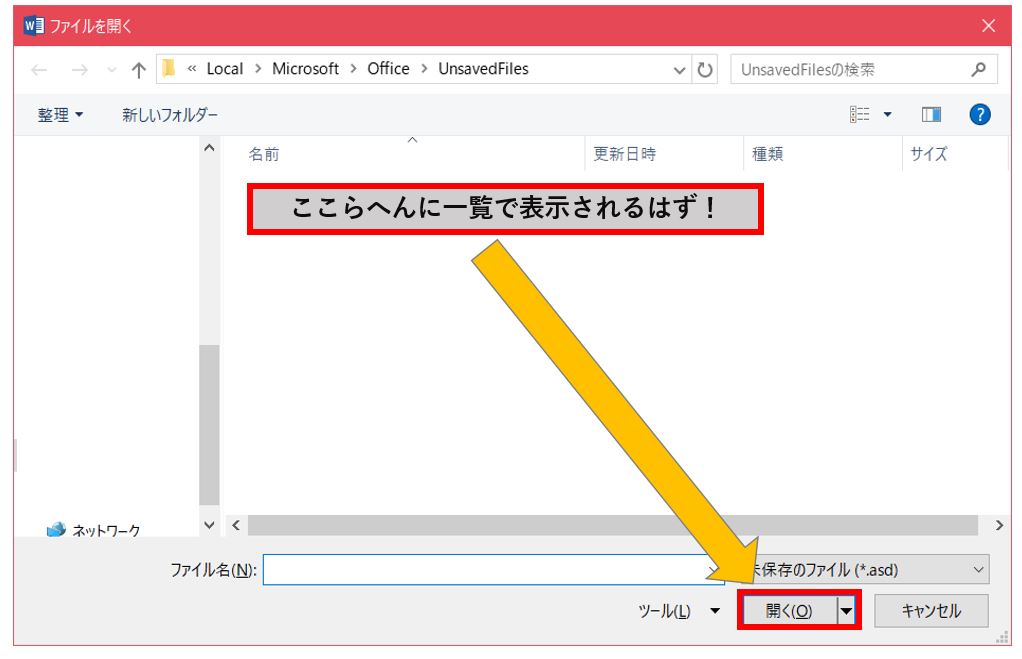 開きたいファイルをダブルクリックすると、中身を再度編集することができます。忘れないうちに「名前を付けて保存」をしておきましょう。「名前をつけて保存」は、「F12」キーを押すか、「ファイル」タブ→「名前を付けて保存」をクリックします。
開きたいファイルをダブルクリックすると、中身を再度編集することができます。忘れないうちに「名前を付けて保存」をしておきましょう。「名前をつけて保存」は、「F12」キーを押すか、「ファイル」タブ→「名前を付けて保存」をクリックします。
自動保存される間隔を確認・変更する方法
上記の方法でファイルがなかった場合や、中身があまり更新されていない…という方。それはワードの自動保存が上手くできていないからです。厳密に言うと、保存ができていないというよりも、一時的に保存する間隔が長いから。きちんと設定されているか念のため確認しておきましょう。
- STEP.1「ファイル」タブをクリックする。画面左上にあるメニュー一覧から「ファイル」タブを左クリックします。
- STEP.2「オプション」をクリックする。
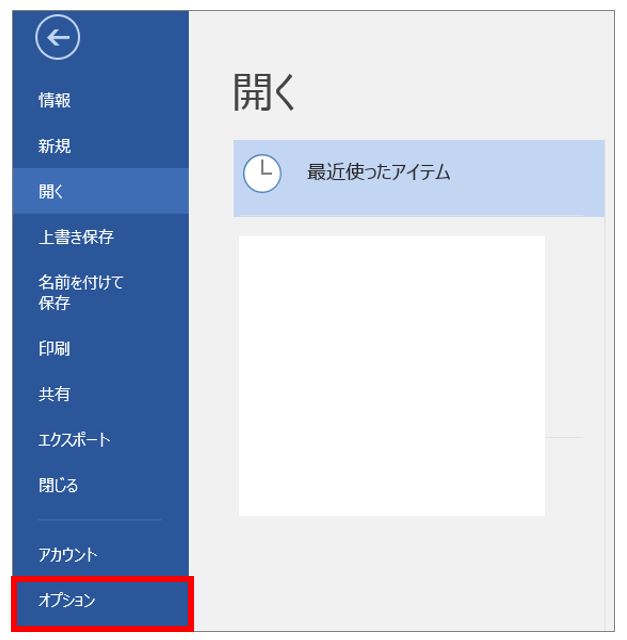
- STEP.3「保存」をクリックする。
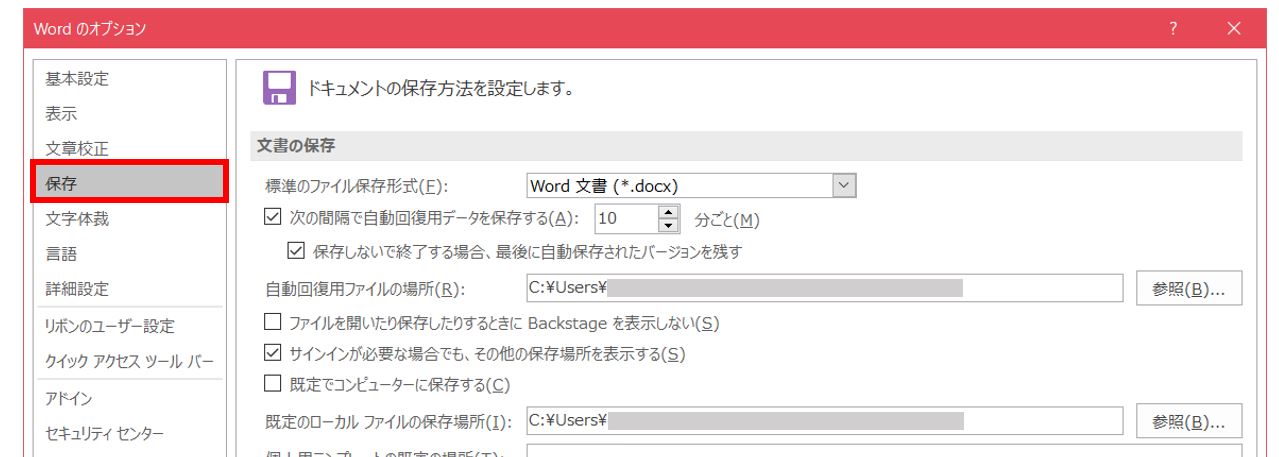 「Wordのオプション」画面が表示されるので、画面左側の「保存」をクリックします。
「Wordのオプション」画面が表示されるので、画面左側の「保存」をクリックします。 - STEP.4各種設定をする。
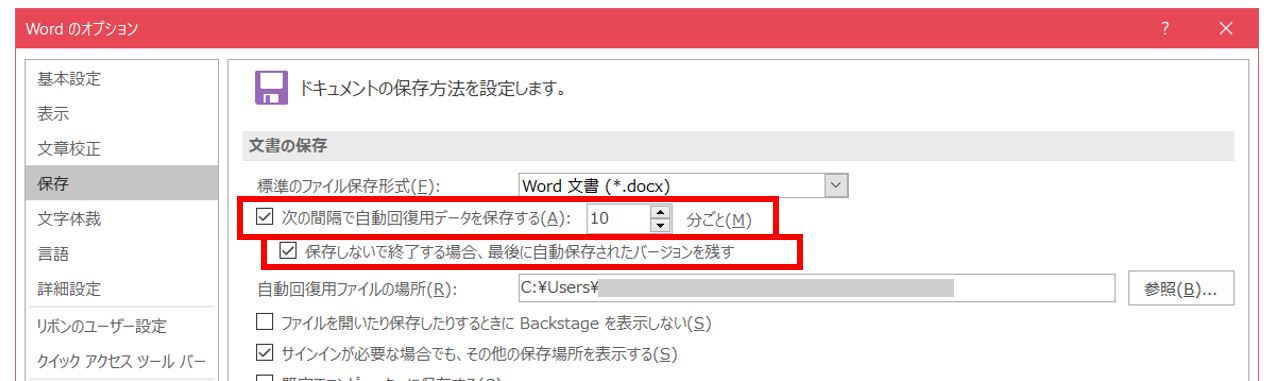 「文書の保存」グループの、「次の間隔で自動回復用データを保存する」の数値を変更する。5分から10分くらいで良いかと思います。初期値の自動保存間隔は10分。自動保存されるよりも前に発生したトラブルは残念ながら回復できません。また、「保存しないで終了する場合、最後に自動保存されたバージョンを残す」のチェックは入れておきましょう。さらにその下に、「自動回復用ファイルの場所」とありますが、このパス(ファイルの場所)が、Wordファイルが一時保存される場所となります。基本は初期値のままで大丈夫ですが、別場所に指定することもできますので必要な方は変更してください。その他の設定は変更しなくて大丈夫です。
「文書の保存」グループの、「次の間隔で自動回復用データを保存する」の数値を変更する。5分から10分くらいで良いかと思います。初期値の自動保存間隔は10分。自動保存されるよりも前に発生したトラブルは残念ながら回復できません。また、「保存しないで終了する場合、最後に自動保存されたバージョンを残す」のチェックは入れておきましょう。さらにその下に、「自動回復用ファイルの場所」とありますが、このパス(ファイルの場所)が、Wordファイルが一時保存される場所となります。基本は初期値のままで大丈夫ですが、別場所に指定することもできますので必要な方は変更してください。その他の設定は変更しなくて大丈夫です。
その他の対処法
上書き保存をし忘れてしまったワードファイルの復元方法
①元々保存していたファイルを開く。
②「ファイル」タブをクリック。
③「情報」をクリック。
④「バージョン」をクリックし、↓に表示された「日時+(保存しないで終了)」と書かれたファイルをクリック。
⑤ワードが自動保存した最後の状態を表示します。開かれた内容が最新ということになりますので、逆に言えば開いている中身以降の情報はありません。
上書き保存をする前に強制的にワードを終了してしまった場合の復元方法
①元々保存していたファイルを開く。
②画面左側に「ドキュメントの回復」画面が自動的に表示されます。回復可能なファイルが一覧で表示されるので、一番最新の日時のファイルをダブルクリックすると開くことができます。
③開かれたファイルは「読み取り専用」になっているので、「名前を付けて保存」をしてください。
新規作成したワードファイルを保存し忘れたときの復元方法
①Word(ワード)を開き、新規作成ボタンを押す。
②画面左上「ファイル」タブをクリックする。
③「情報」をクリックする。
④「バージョンの管理」をクリックし、「保存されてない文書の回復」をクリックする。
⑤一時保存されているワード文書が一覧で表示されますので、復元したいファイルをダブルクリックして開きます。
⑥中身を確認し、「名前をつけて保存」をしましょう。
新規作成したワードファイルを強制的に終了させてしまったときの復元方法
①Word(ワード)を開く。
②画面左側に、「回復済み」と表示されている項目にて、「復元されたファイルの表示」をクリックする。
③「ドキュメントの回復」画面が表示されるので、ダブルクリックしてファイルを開き、該当のワードファイルか確認します。
(一度も保存をしていないワードファイルなので、ファイル名は「文書1」「文書2」…となっています。開かないと中身は分かりません。)
④該当のファイルであれば、名前を付けて保存します。
▼それでも解決しない場合は…



